Siflower路由性能测试手册
目录
- Siflower路由性能测试手册
- 1 介绍
- 2 测试环境
- 3 IxChariot软件
- 3.1 IxChariot简介
- 3.2 IxChariot软件下载
- 3.3 IxChariot软件安装
- 3.4 IxChariot软件使用
- 3.5 测试实例
- 3.5.1 实例1 以太网发射
- 3.5.2 实例2 以太网接收
- 3.5.3 实例3 以太网双向
- 3.5.4 实例4 百兆以太网–>2.4G wifi
- 3.5.5 实例5 2.4G wifi–>百兆以太网
- 3.5.6 实例6 2.4G wifi–>千兆以太网
- 3.5.7 实例7 千兆以太网–>2.4G wifi
- 3.5.8 实例8 百兆以太网–>5G wifi
- 3.5.9 实例9 5G wifi–>百兆以太网
- 3.5.10 实例10 5G wifi–>千兆以太网
- 3.5.11 实例12 千兆以太网–>5G wifi
- 3.5.12 实例12 2.4G wifi发射
- 3.5.13 实例13 2.4G wifi接收
- 3.5.14 实例14 5G wifi发射
- 3.5.15 实例15 5G wifi接收
- 4 Iperf软件
- 5 附注
1 介绍
本文基于SF19A2890产品,描述了Openwrt平台功能下矽路由系列产品的环境搭建,测试步骤以及测试结果。
2 测试环境
2.1 测试硬件
| 序号 | 设备名称 | 型号 | 用途 | 数量 | 备注 |
|---|---|---|---|---|---|
| 1 | 待测产品 | SF19A28_EVB | 待测设备 | 1 | |
| 2 | 测试电脑 | 任意 | 有线和无线两种方式连接路由器 | 3 | |
| 3 | 测试网卡 | 任意 | 有线和无线两种方式连接路由器 | 3 | 千兆有线网卡及具备双频2T2R以上配置无线网卡 |
2.2 测试软件
| 序号 | 软件/操作系统 | 版本号 | 功能 | 备注 |
|---|---|---|---|---|
| 1 | 操作系统 | Windows | PC | |
| 2 | IE浏览器 | IE11 | 访问路由器配置界面 | |
| 3 | Iperf | 2.0.9 | 性能测试 | |
| 4 | 串口工具 | putty/SecureCRTPortable | 抓取信息,运行命令 | |
| 5 | IxChariot | 6.7 | 性能测试 |
3 IxChariot软件
3.1 IxChariot简介
IxChariot是美国IXIA公司的推出的针对应用层性能测试的一款软测试工具。IxChariot在应用层性能测试领域已得到业界的广泛认可。IxChariot能够评估网络应用的性能和容量,对网络和设备进行压力测试,测试设备及网络在不同应用、不同参数下的吞吐量、时延、丢包、反应时间等性能参数。
Chariot 由两部分组成:控制端 Console 和远端 Endpoint,两者都可安装在普通 PC 或者 服务器上,控制端安装在 Windows 操作系统上,Endpoint 支持各种主流的操作系统。控制端为该产品的核心部分,控制界面(也可采用命令行方式)、测试设计界面、脚本选择及编制、结果显示、报告生成以及 API 接口等都由控制端提供。Endpoint可根据实际测 试的需要安装在单个或者多个终端处,负责从控制端接收指令、完成测试并将测试数据上报到控制端。
3.2 IxChariot软件下载
网盘下载地址:
链接:https://pan.baidu.com/s/1xMkNt4IWT3JjZdMj5SVuWA
密码:w9mx
3.3 IxChariot软件安装
IxChariot软件安装分为软件Console端安装及Endpoint端安装。
3.4 IxChariot软件使用
进入主程序界面后,选择Add Pair ,也就是增加一条通道,如下图所示:
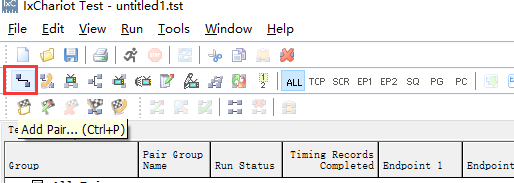
然后就会弹出一个窗口要求你输入测试参数,如下图:
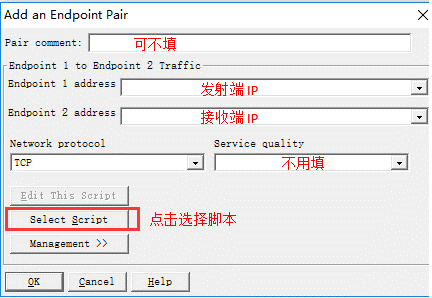
测试一般选择throughput 来测试路由器的吞吐量。
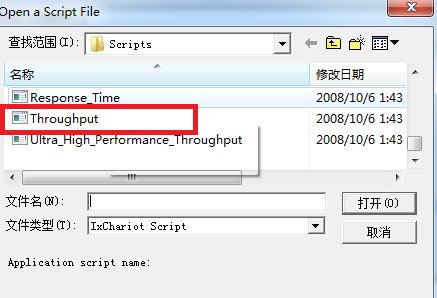
然后点击Run来开始测试。
点击RUN菜单下的 set run options可以设置测试的时间等其他参数。
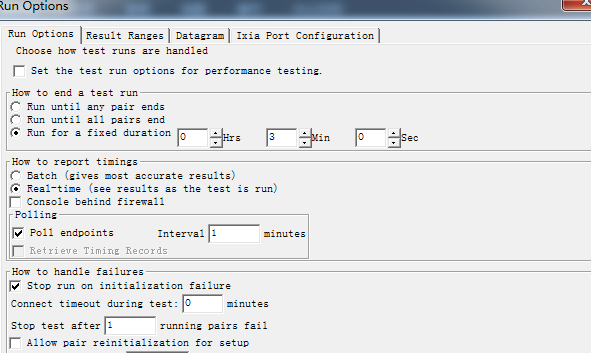
点击throughput 可以查看具体数据,如下图:
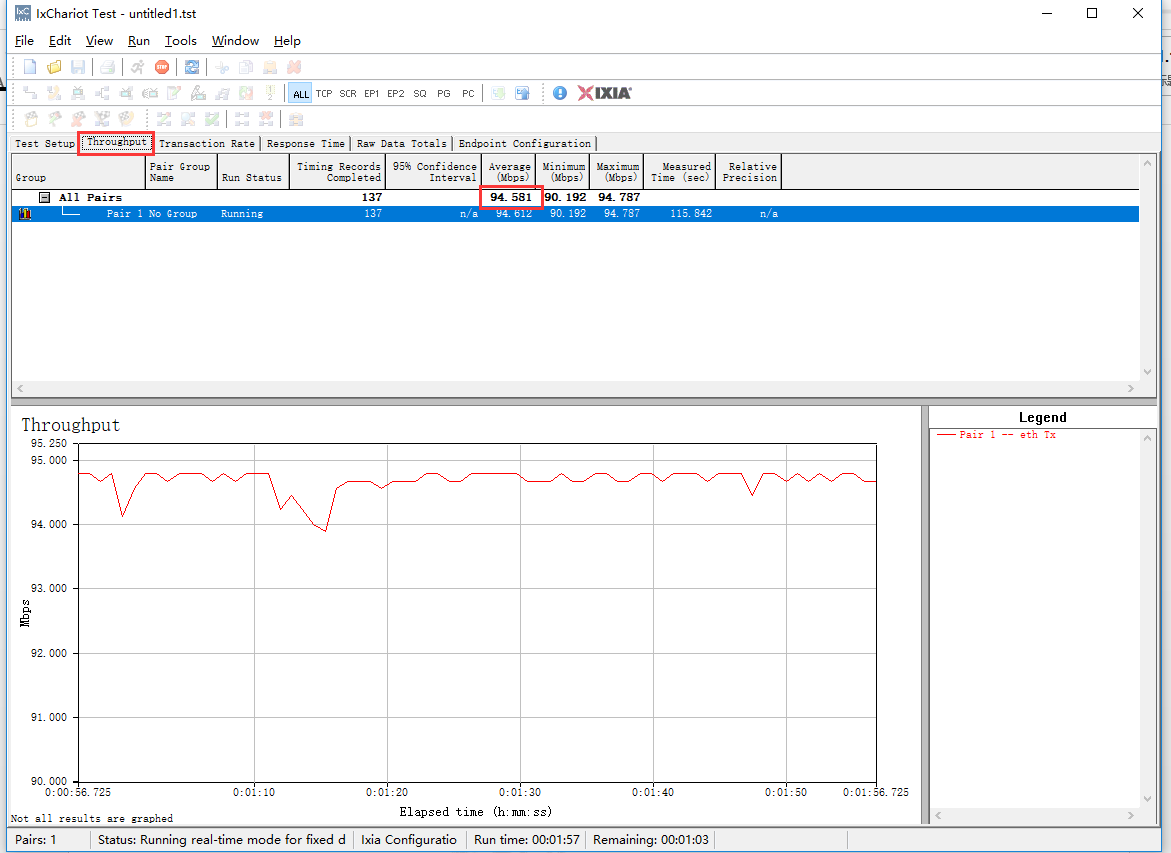
补充两点:
1.如果点击run 后没有数据参数,请检查endpoint 服务是否开启,可手动重新启动服务。
2.无线信号干扰对无线吞吐量测试的影响非常大,避免在无线信号环境复杂的场合做无线测试。
3.5 测试实例
3.5.1 实例1 以太网发射
测试拓扑图:
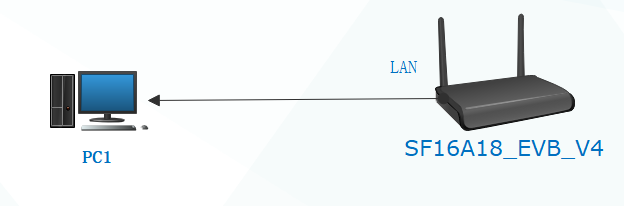
测试步骤:
(1) 以太网连接路由与PC,路由连接串口工具。
(2) 打开IxChariot软件,输入相应的IP地址。
(3) 点击Run来进行测试,如下图所示,测试结果为94.623Mbps。
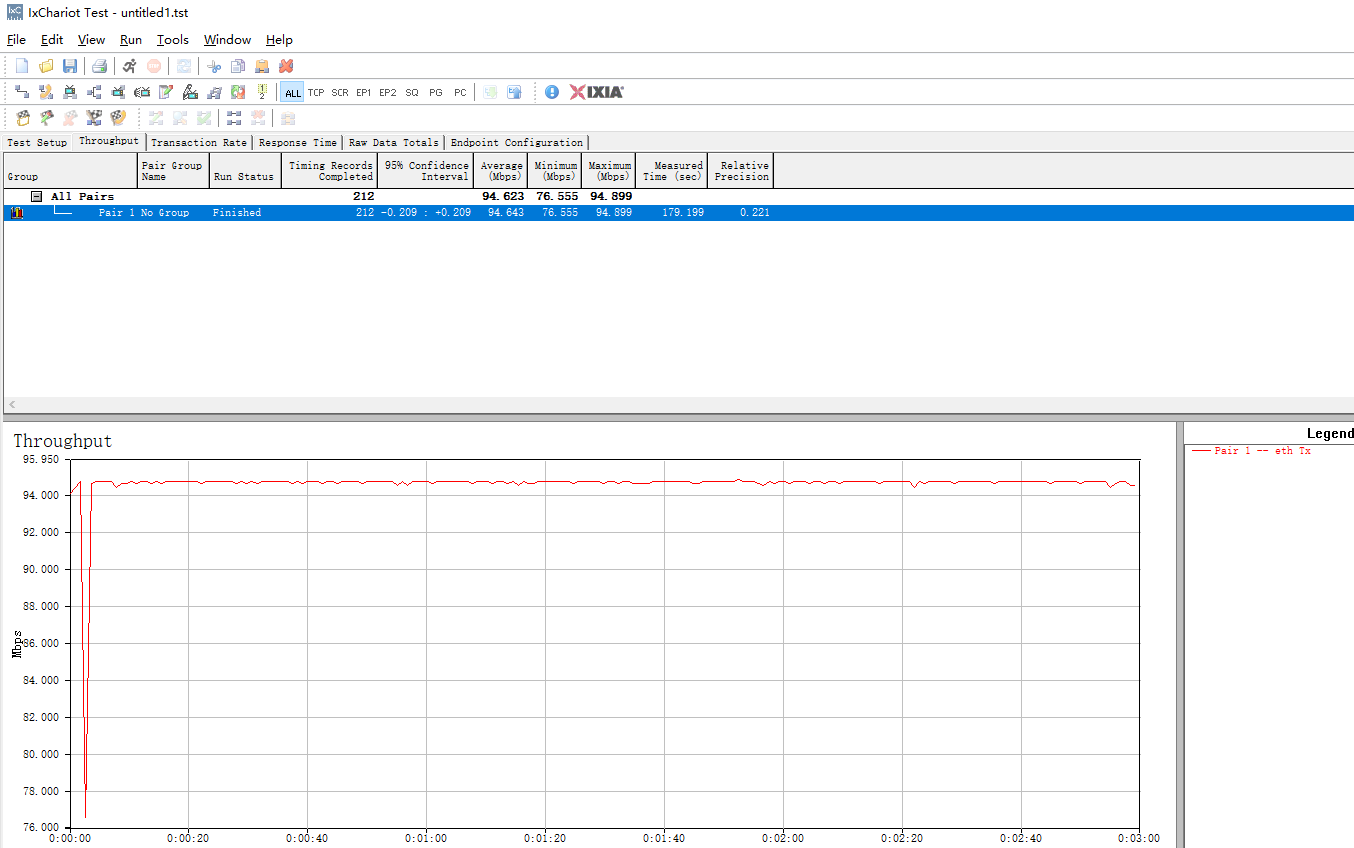
3.5.2 实例2 以太网接收
测试拓扑图:
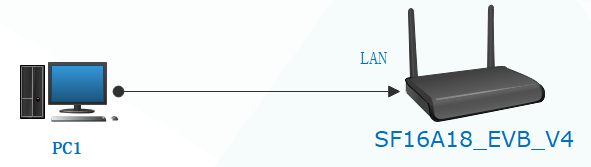
测试步骤:
(1) 以太网连接路由与PC,路由连接串口工具。
(2) 打开IxChariot软件,输入相应的IP地址。
(3) 点击Run来进行测试,如下图所示,测试结果为94.741Mbps。
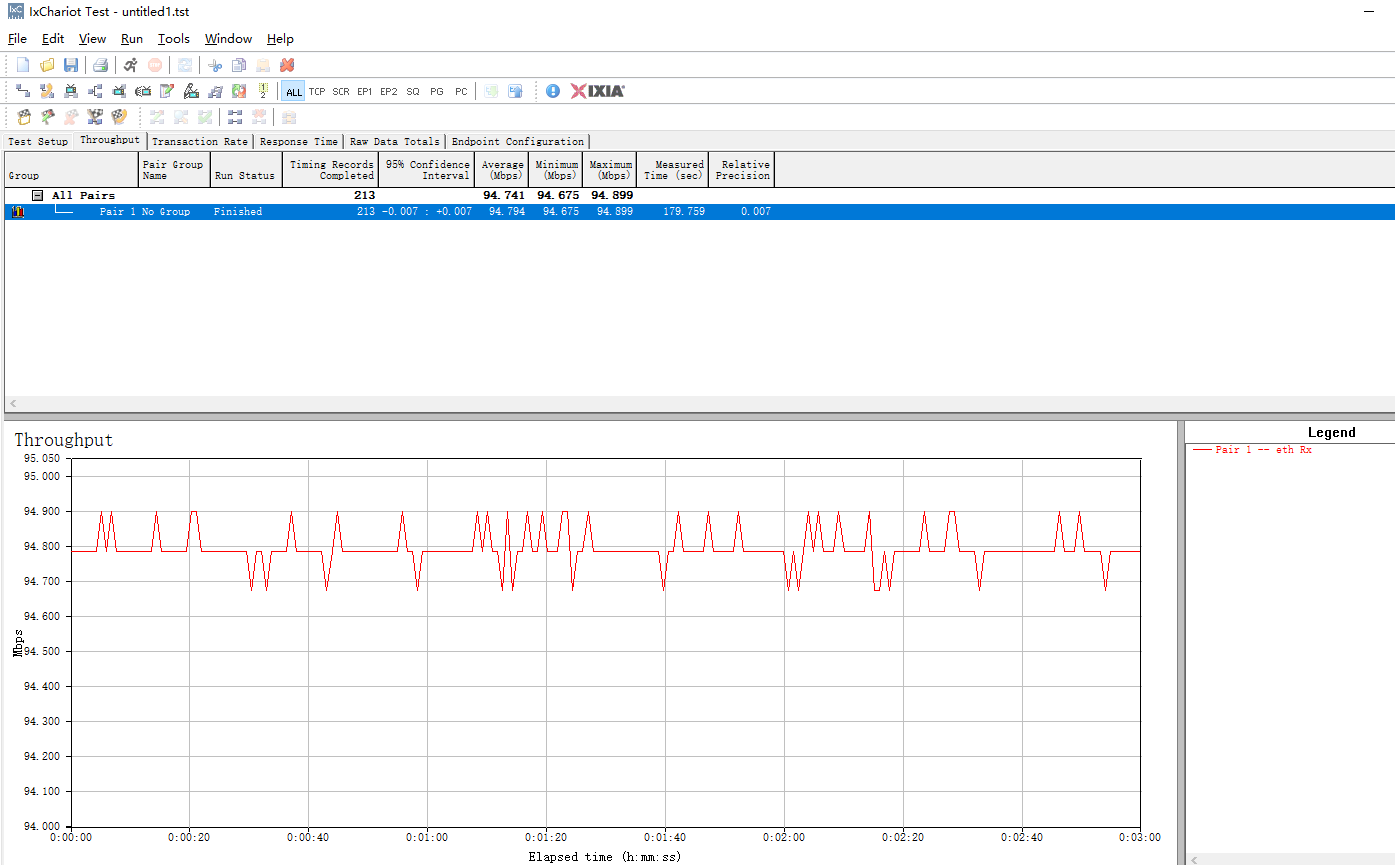
3.5.3 实例3 以太网双向
测试拓扑图:
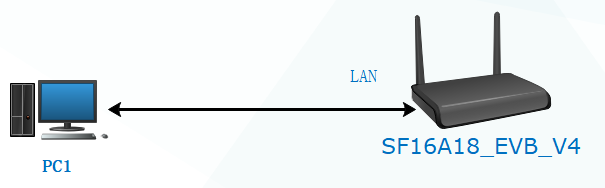
测试步骤:
(1) 路由与PC1和PC2均用以太网连接,路由连接串口工具。
(2) 打开IxChariot软件,添加两个通道,分别输入相应的IP地址,如图。

(3) 点击Run或 来进行测试,如图所示,测试结果:176.036Mbps。
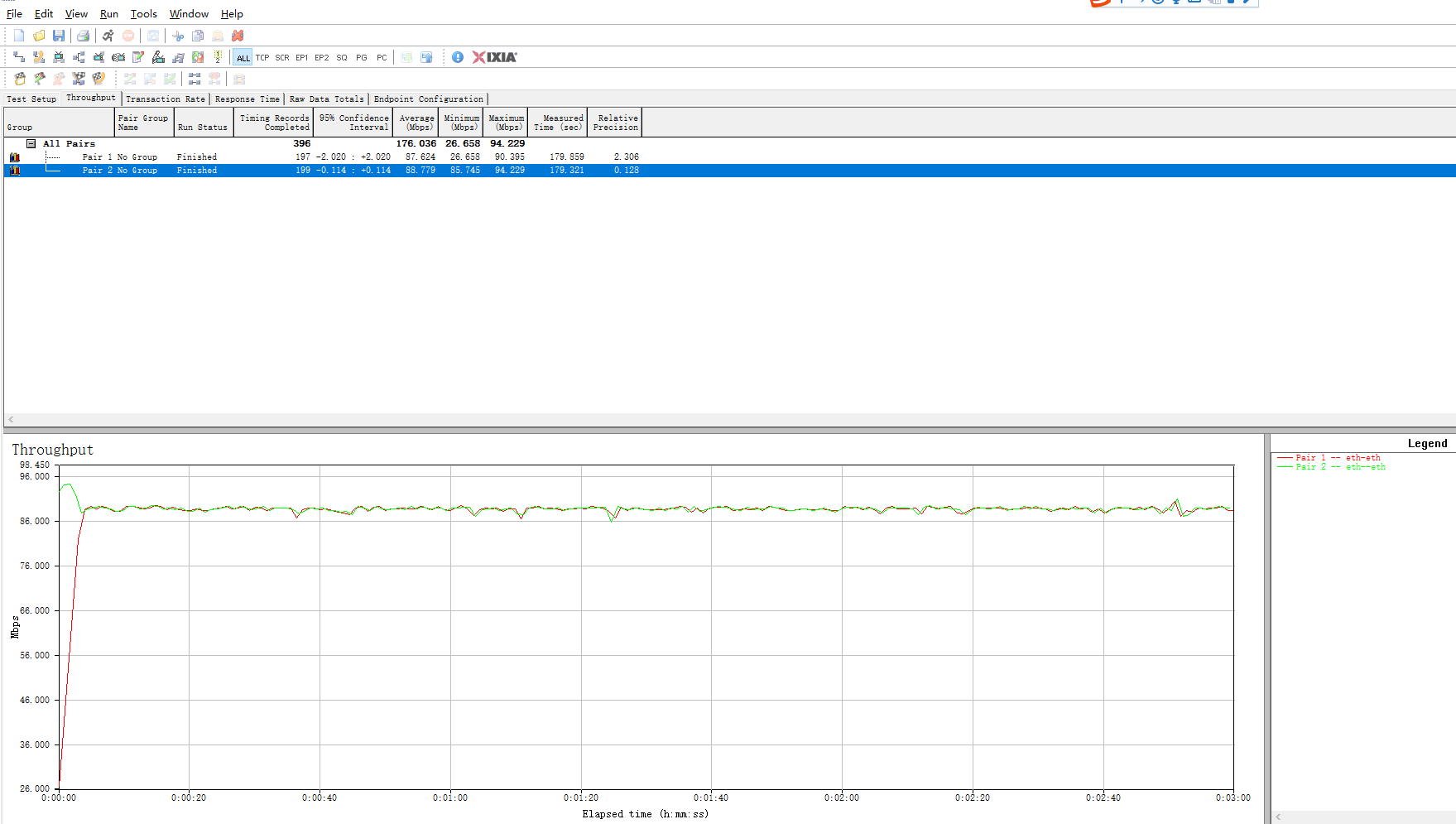
3.5.4 实例4 百兆以太网–>2.4G wifi
测试拓扑图:
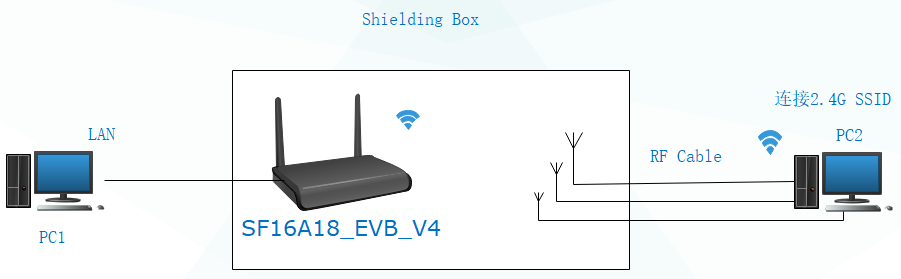
测试步骤:
(1)PC1以太网连接路由的百兆LAN口,PC2连接路由的2.4Gwifi,路由连接串口工具。
(2)登录路由网页设置页面,将2.4Gwifi 频宽设置为40MHz。
(3) 打开IxChariot软件,输入PC1和PC2的IP地址。
(4) 点击Run进行测试,路由串口界面输入top命令获取CPU占比。如下图所示,测试结果:83.919Mbps
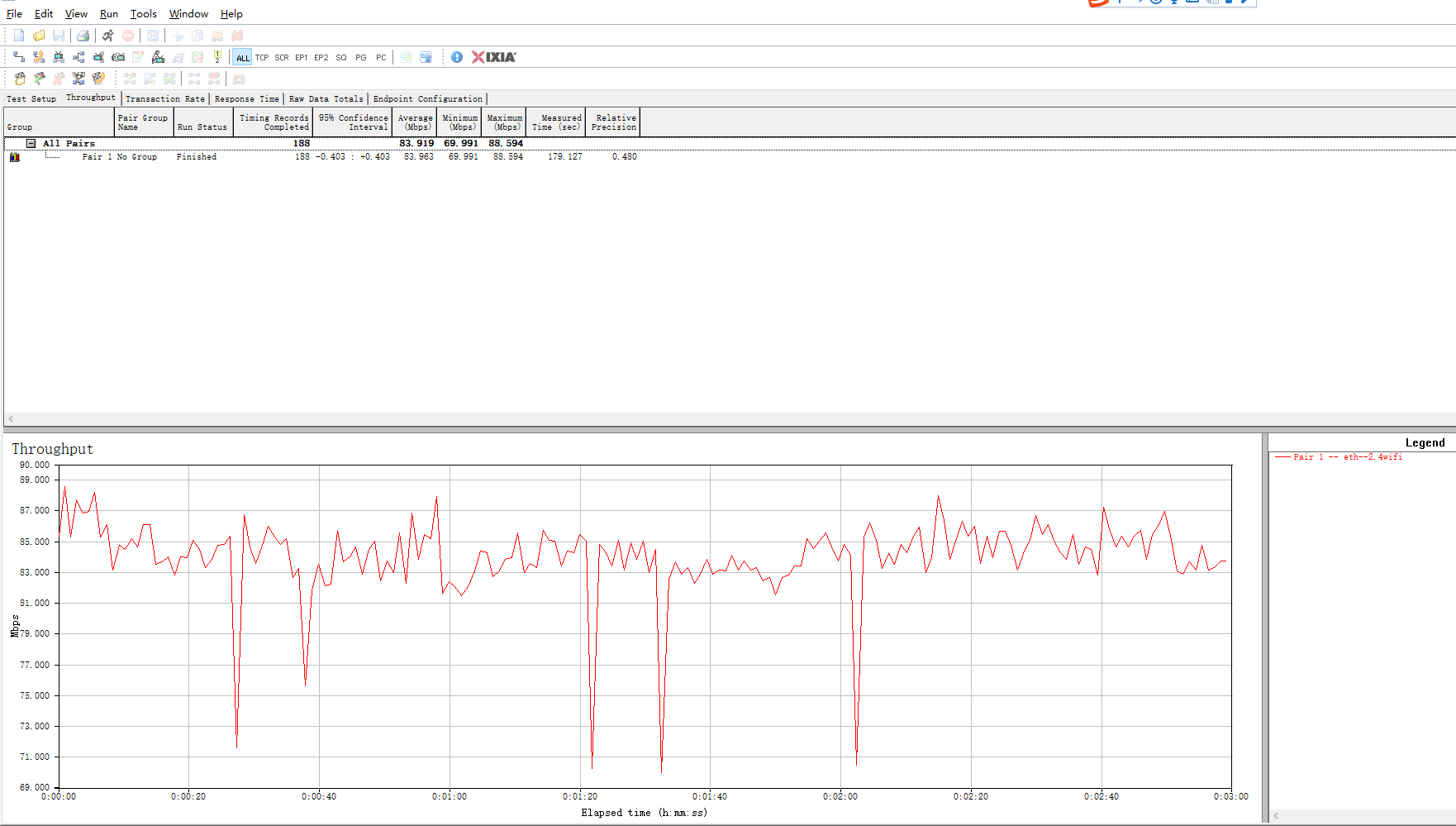
3.5.5 实例5 2.4G wifi–>百兆以太网
测试拓扑图:
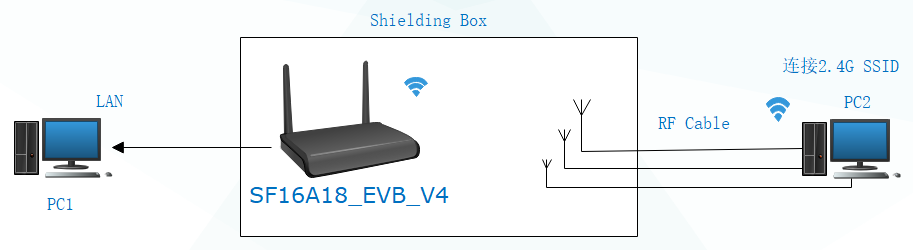
测试步骤: (1) PC1以太网连接路由的百兆LAN口,PC2连接2.4Gwifi,路由连接串口工具。
(2)登录路由网页设置页面,将2.4Gwifi 频宽设置为40MHz。
(3)打开IxChariot软件,输入PC2和PC1的IP地址。
(4) 点击Run进行测试,路由串口界面输入top命令获取CPU占比。如下图所示,测试结果:89.153Mbps
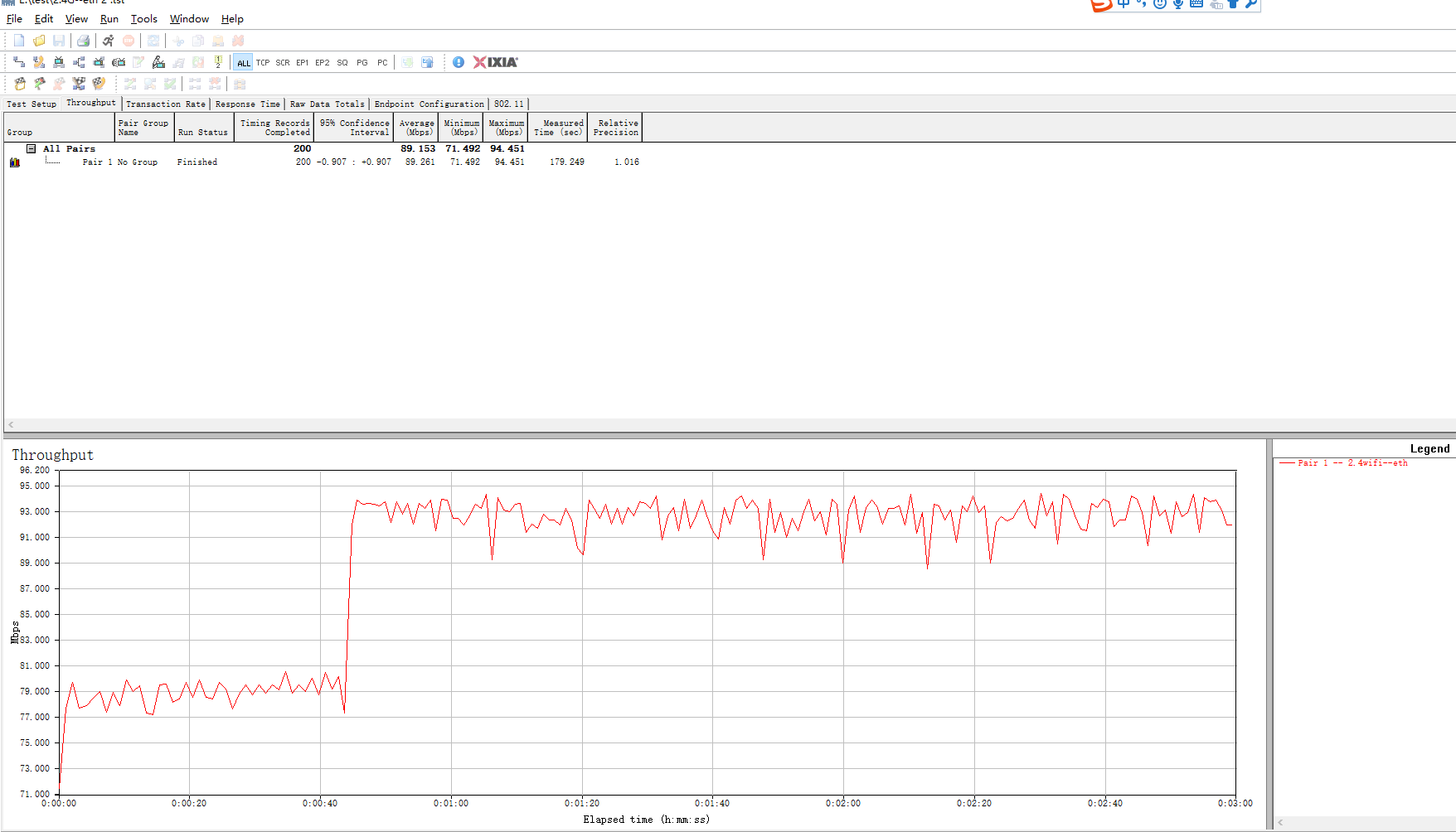
3.5.6 实例6 2.4G wifi–>千兆以太网
测试拓扑图:
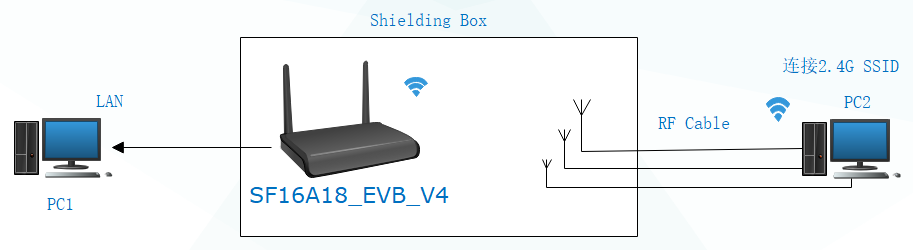
测试步骤: (1) PC1以太网连接路由的千兆WAN口,PC2连接路由的2.4G wifi,路由连接串口工具。
(2)登录路由网页设置页面,将2.4Gwifi 频宽设置为40MHz。
(3)打开IxChariot软件,输入PC2和PC1的IP地址。
(4) 点击Run进行测试,路由串口界面输入top命令获取CPU占比。如下图所示,测试结果:100.577Mbps
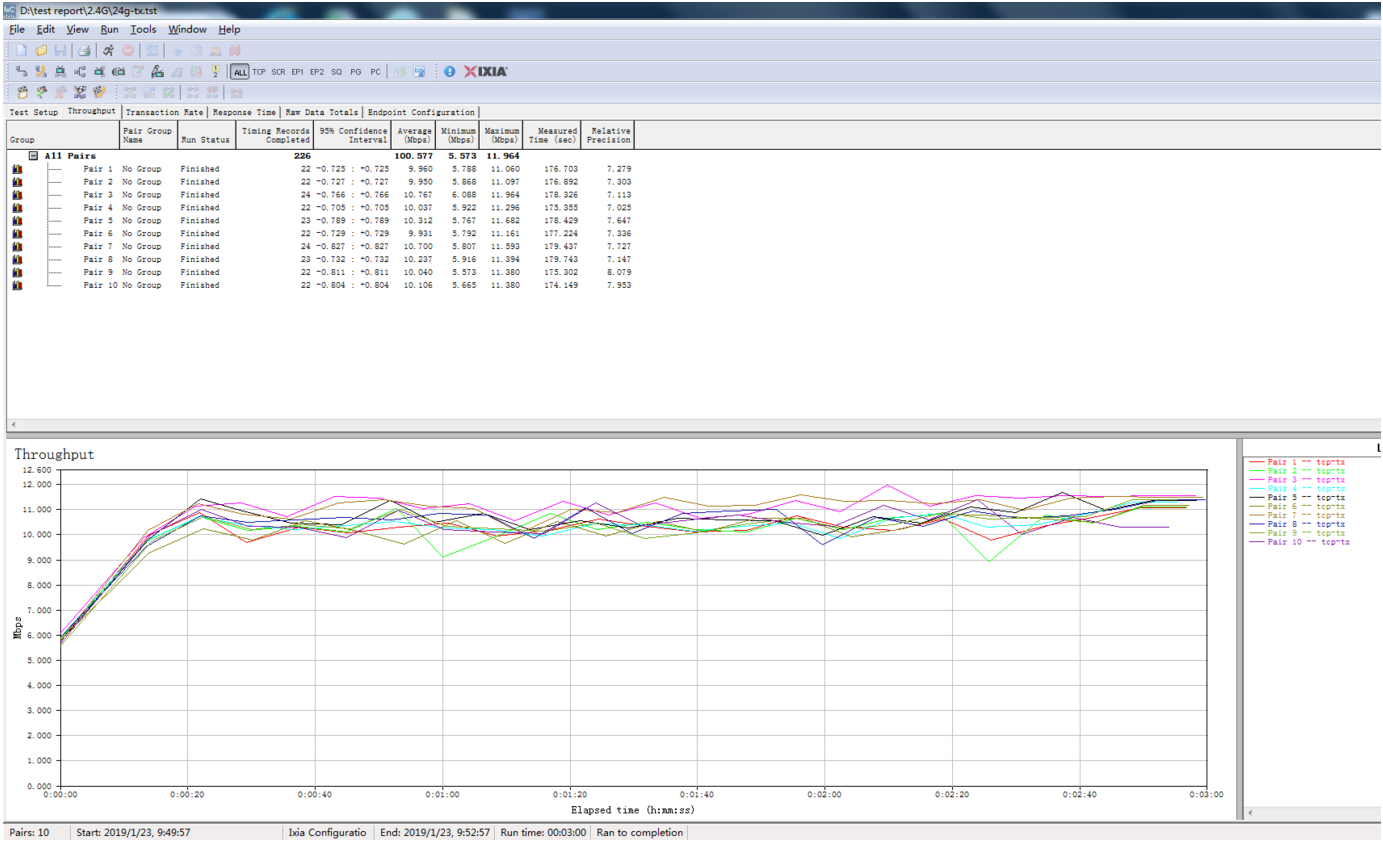
3.5.7 实例7 千兆以太网–>2.4G wifi
测试拓扑图:
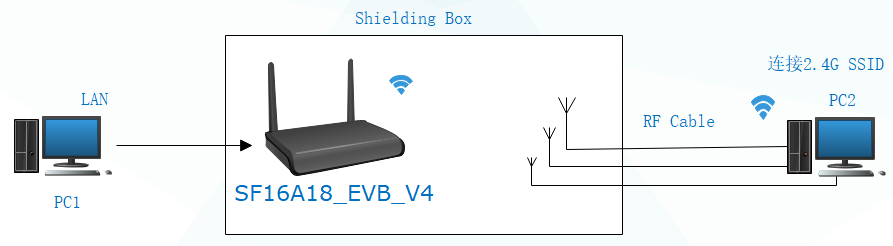
测试步骤: (1) PC1以太网连接路由的千兆WAN口,PC2连接路由的2.4G wifi,路由连接串口工具。
(2)登录路由网页设置页面,将2.4Gwifi 频宽设置为40MHz。
(3)打开IxChariot软件,输入PC1和PC2的IP地址。
(4) 点击Run进行测试,路由串口界面输入top命令获取CPU占比。如下图所示,测试结果:102.697Mbps
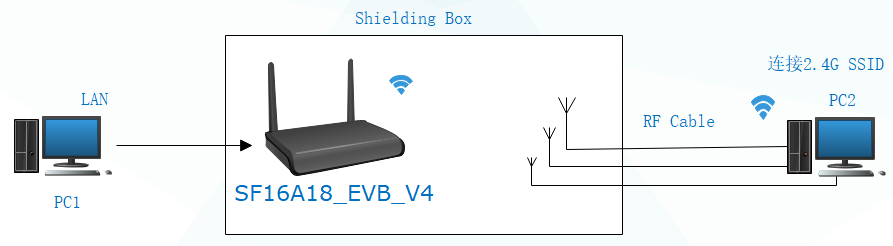
3.5.8 实例8 百兆以太网–>5G wifi
测试拓扑图:
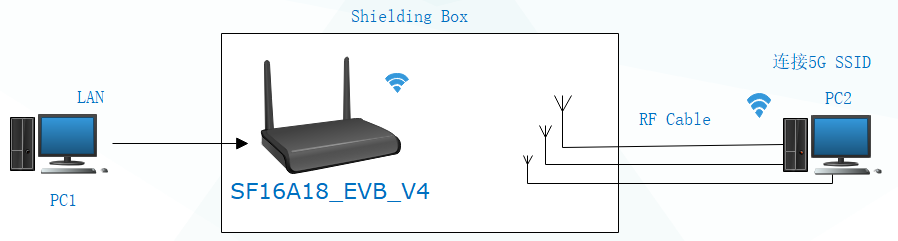
测试步骤: (1) PC1以太网连接路由,PC2连接5Gwifi,路由连接串口工具。
(2)打开IxChariot软件,输入PC1和PC2的IP地址。
(3) 点击Run进行测试,路由串口界面输入top命令获取CPU占比。如下图所示,测试结果:94.059Mbps
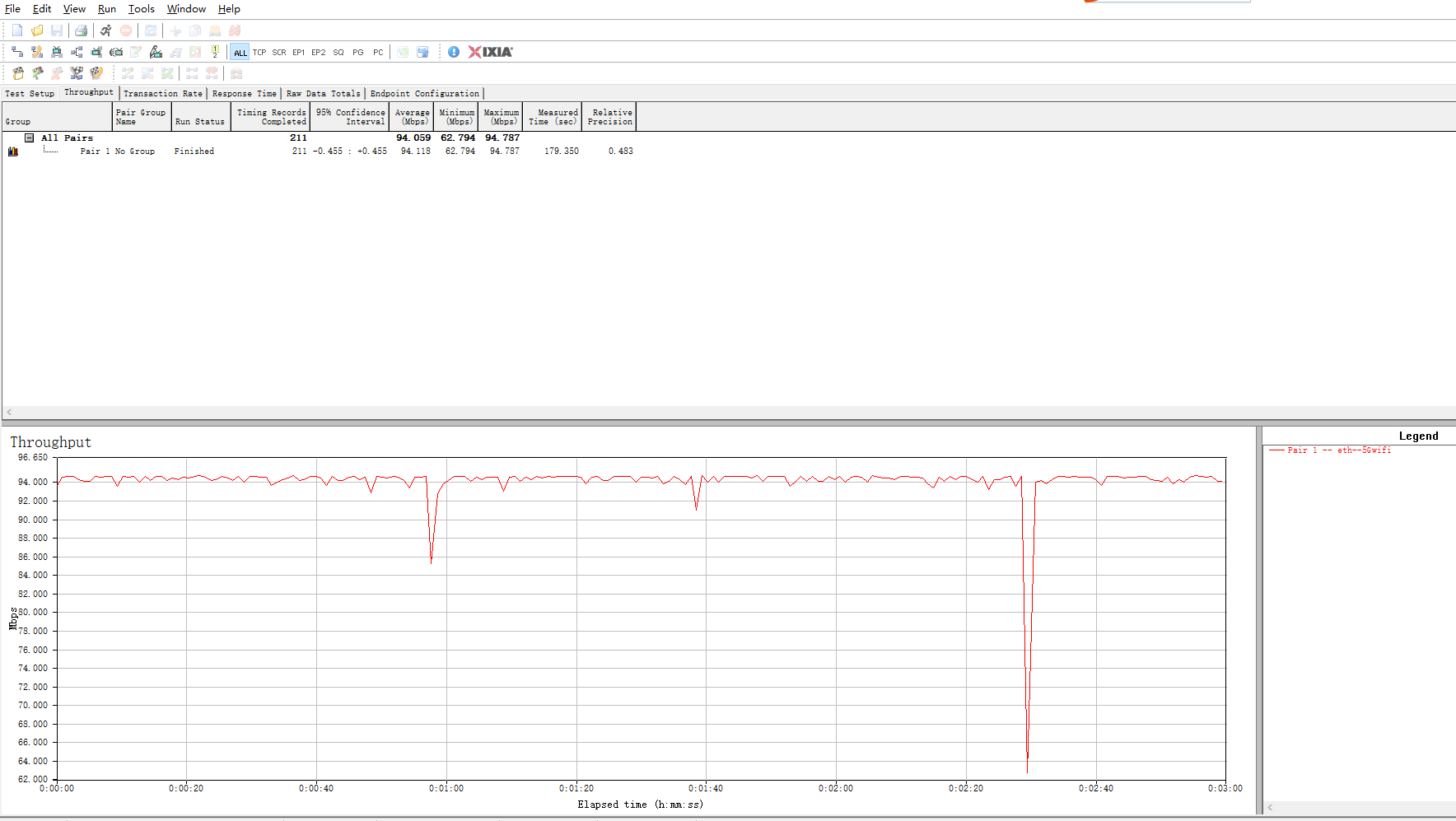
3.5.9 实例9 5G wifi–>百兆以太网
测试拓扑图:
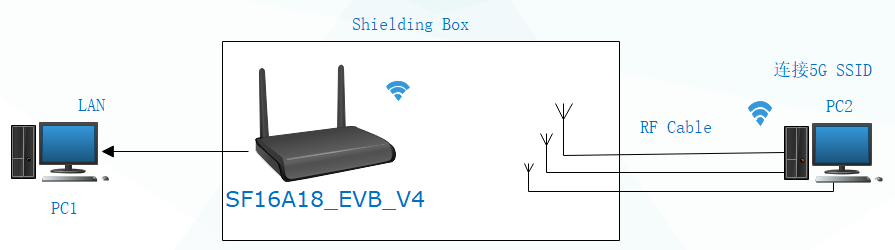
测试步骤: (1) PC1以太网连接路由,PC2连接5Gwifi,路由连接串口工具。
(2)打开IxChariot软件,输入PC2和PC1的IP地址。
(3) 点击Run进行测试,路由串口界面输入top命令获取CPU占比。如下图所示,测试结果:92.729Mbps
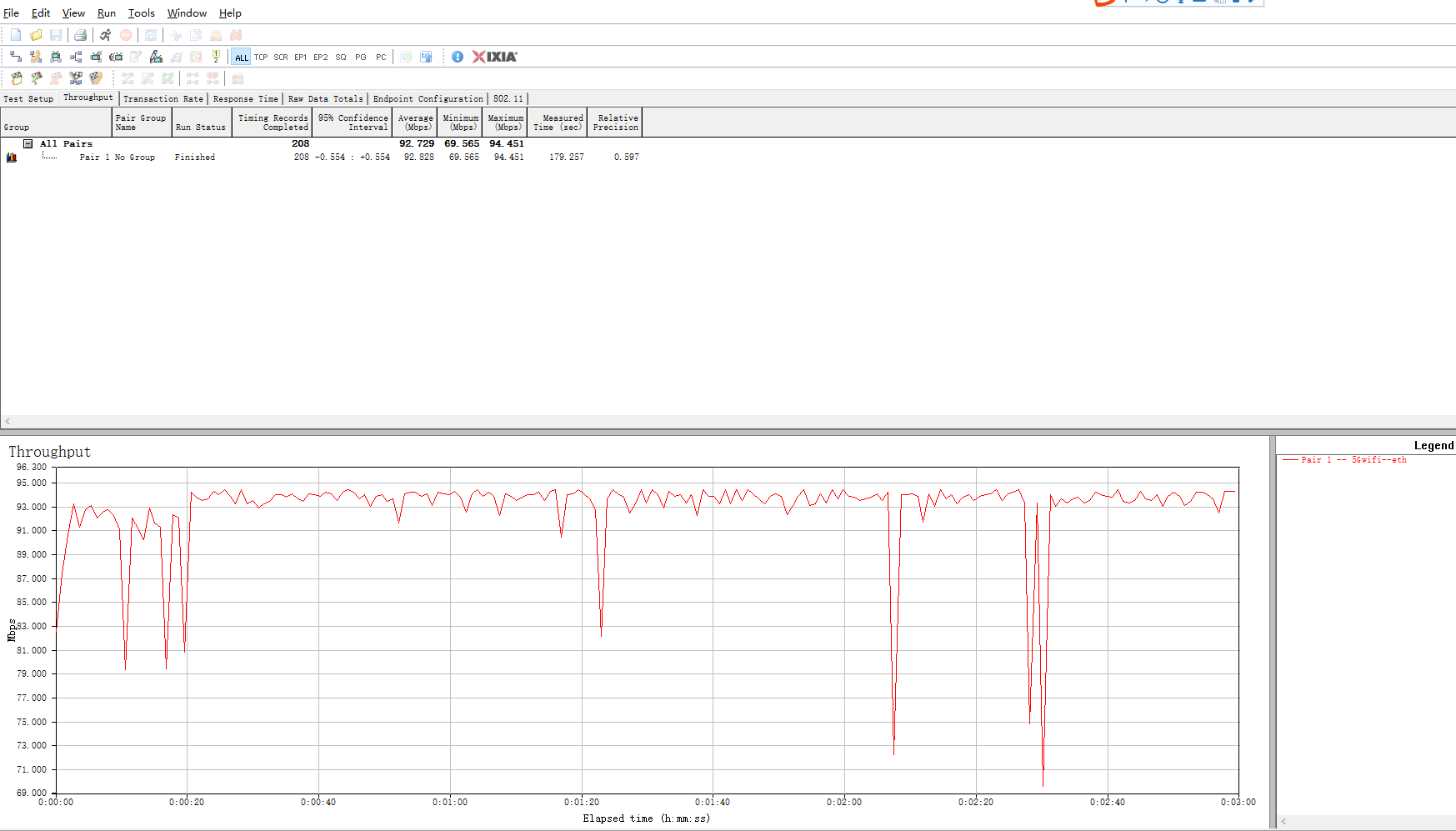
3.5.10 实例10 5G wifi–>千兆以太网
测试拓扑图:
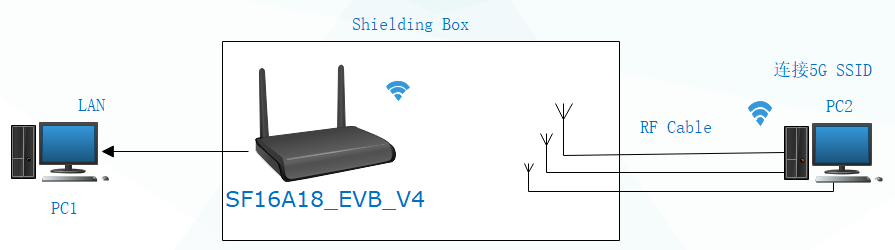
测试步骤: (1) PC1以太网连接路由的千兆WAN口,PC2连接路由的5G wifi,路由连接串口工具。
(2)打开IxChariot软件,输入PC2和PC1的IP地址。
(3) 点击Run进行测试,路由串口界面输入top命令获取CPU占比。如下图所示,测试结果:177.335Mbps
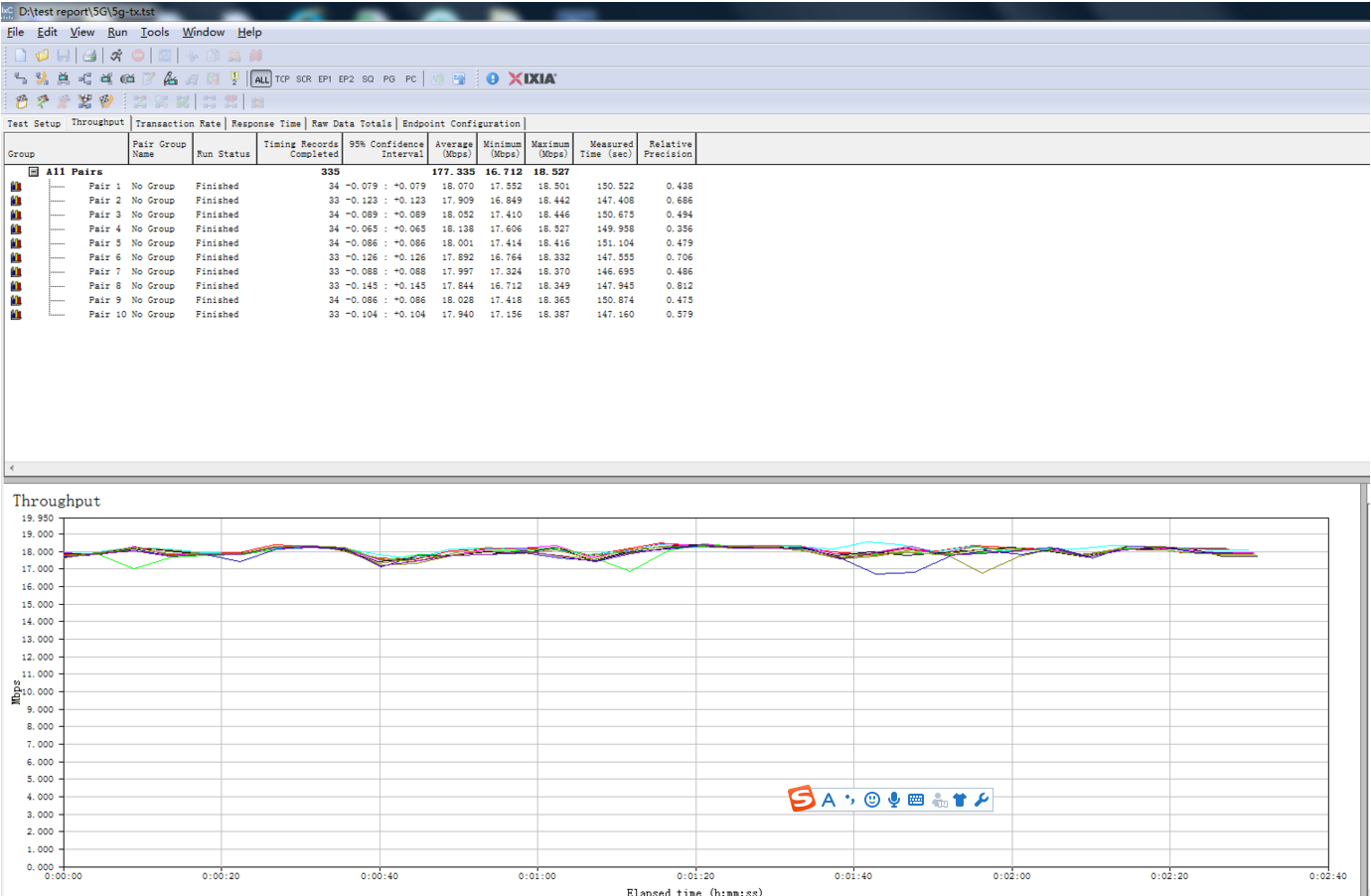
3.5.11 实例12 千兆以太网–>5G wifi
测试拓扑图:
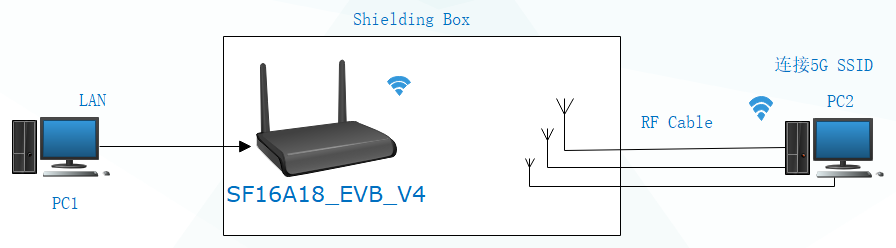
测试步骤: (1) PC1以太网连接路由的千兆WAN口,PC2连接路由的5G wifi,路由连接串口工具。
(2)打开IxChariot软件,输入PC1和PC2的IP地址。
(3) 点击Run进行测试,路由串口界面输入top命令获取CPU占比。如下图所示,测试结果:207.377Mbps
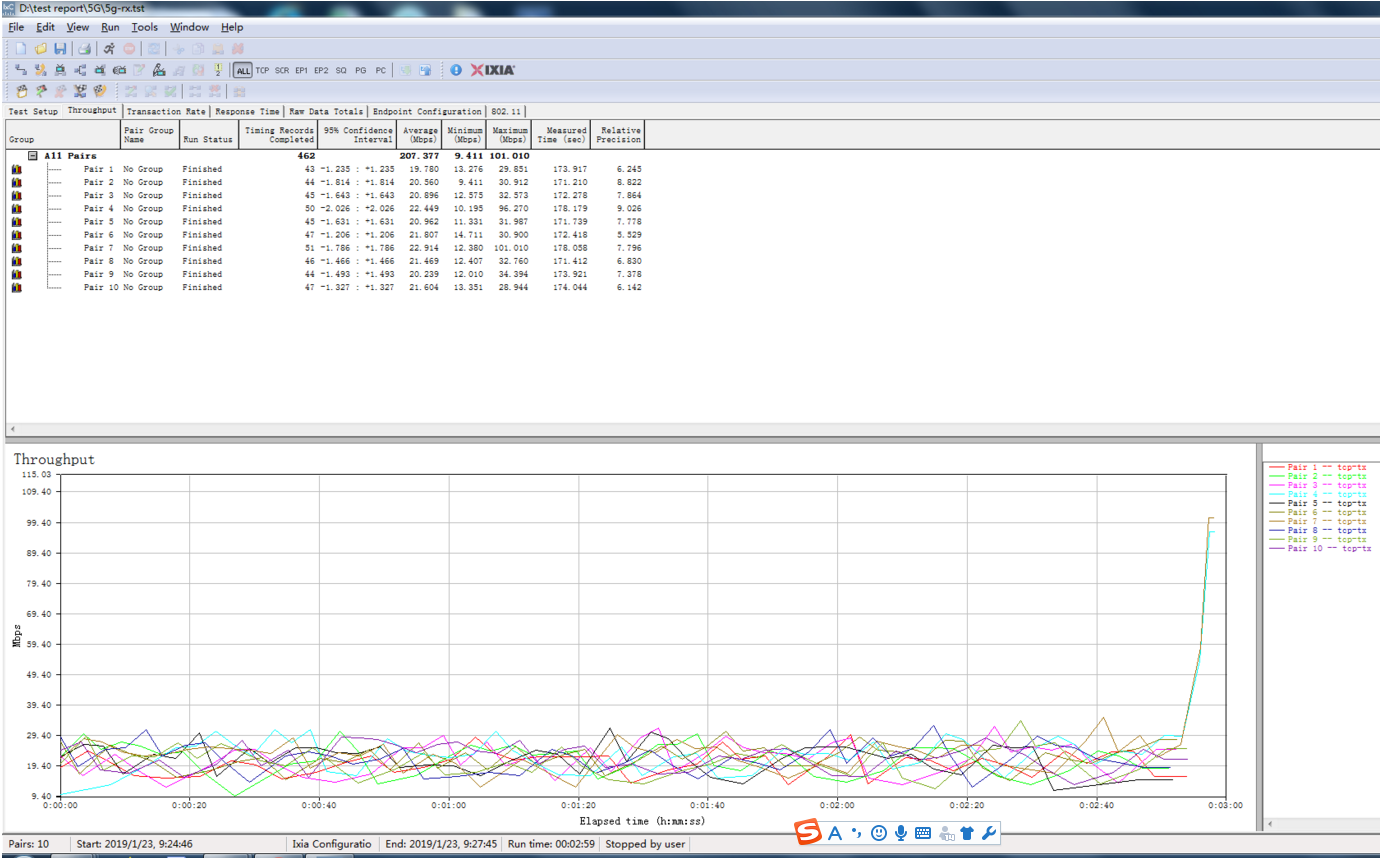
3.5.12 实例12 2.4G wifi发射
测试拓扑图:
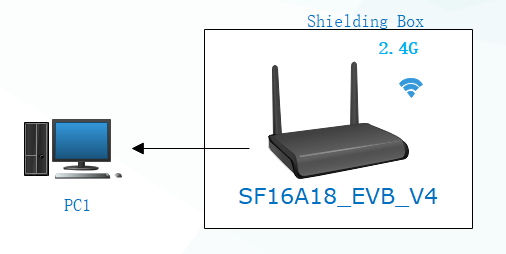
测试步骤: (1) PC连接2.4Gwifi,路由连接串口工具。
(2)登录路由网页设置页面,将2.4Gwifi 频宽设置为40MHz。
(3)打开IxChariot软件,输入路由和PC的IP地址。
(4)点击Run来进行测试,路由串口界面输入top命令获取CPU占比。如下图所示,测试结果:79.485Mbps
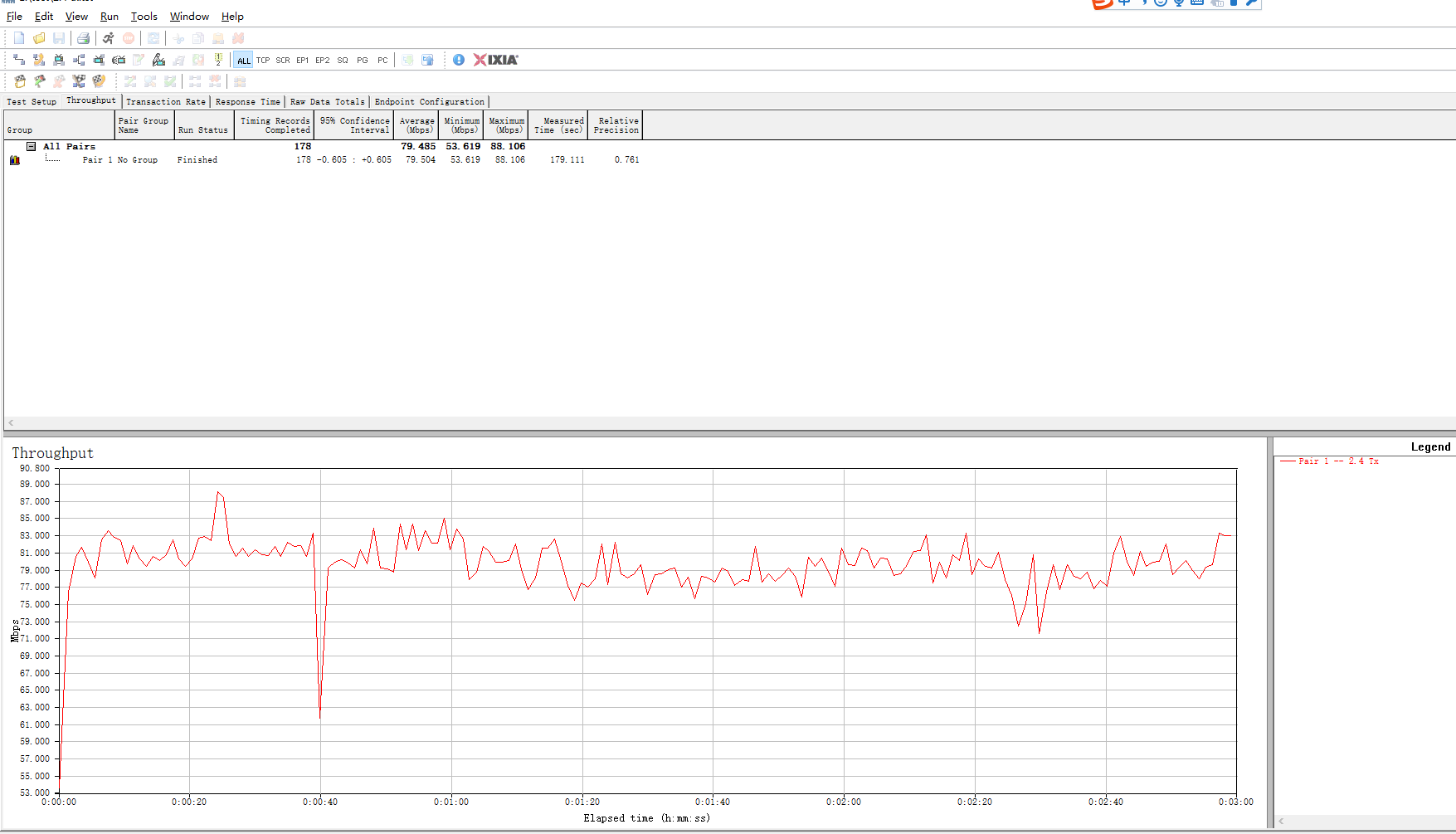
3.5.13 实例13 2.4G wifi接收
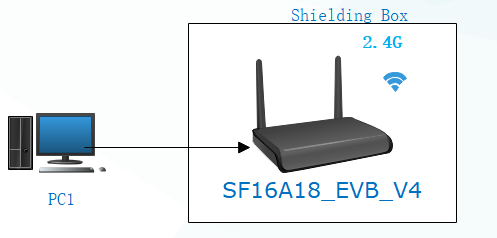
测试步骤: (1) PC连接2.4Gwifi,路由连接串口工具。
(2)登录路由网页设置页面,将2.4Gwifi 频宽设置为40MHz。
(3)打开IxChariot软件,输入PC和路由的IP地址。
(4) 点击Run来进行测试,路由串口界面输入top命令获取CPU占比。如下图所示,测试结果:86.058Mbps
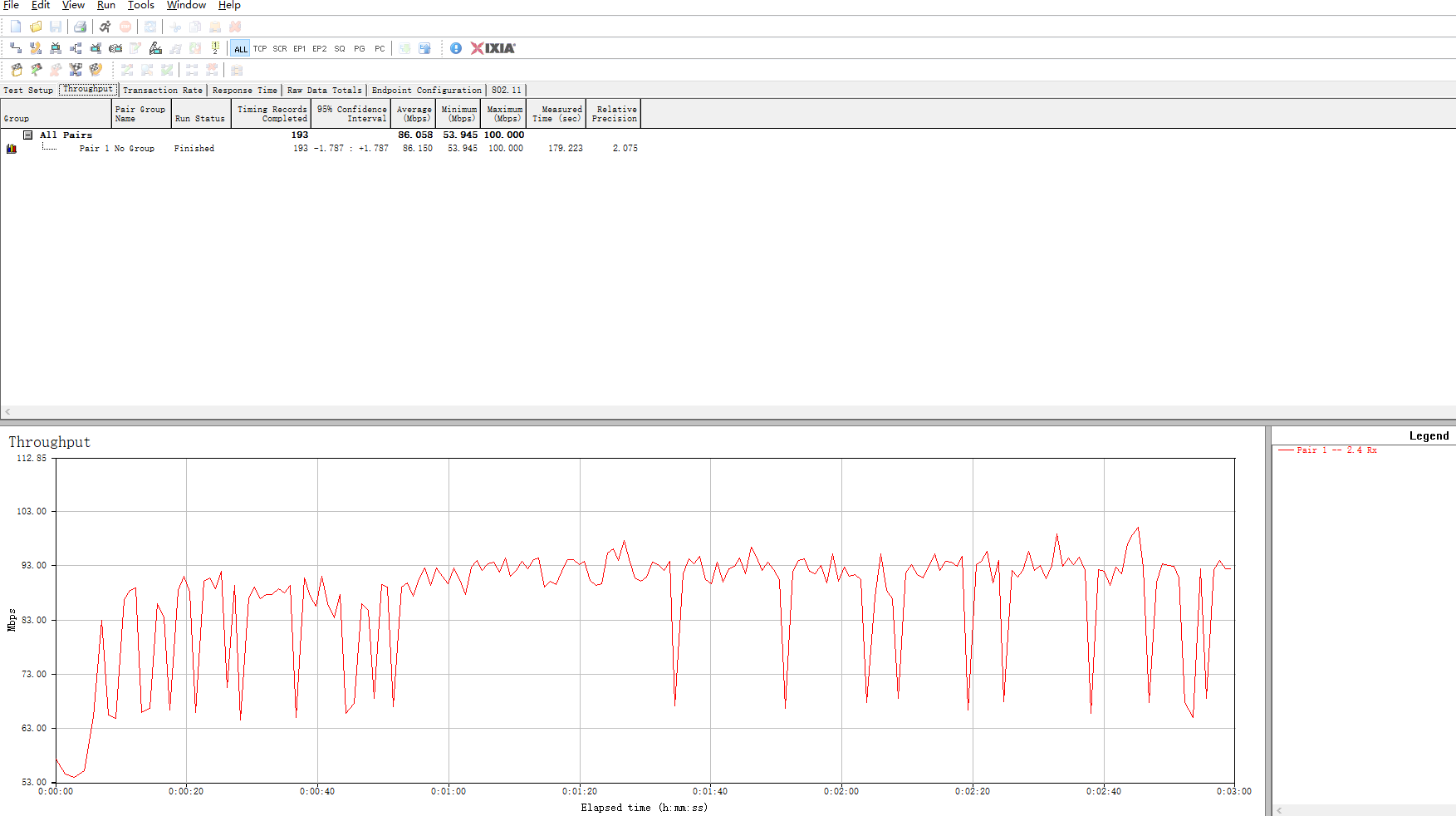
3.5.14 实例14 5G wifi发射
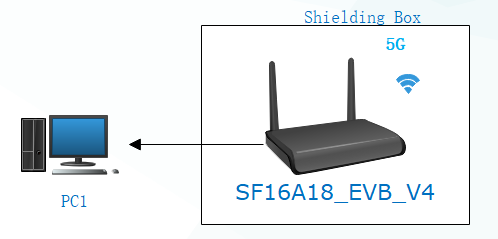
测试步骤: (1) PC连接5Gwifi,路由连接串口工具。
(2)打开IxChariot软件,输入路由和PC的IP地址。
(3)点击Run来进行测试,路由串口界面输入top命令获取CPU占比。如下图所示,测试结果:81.045Mbps
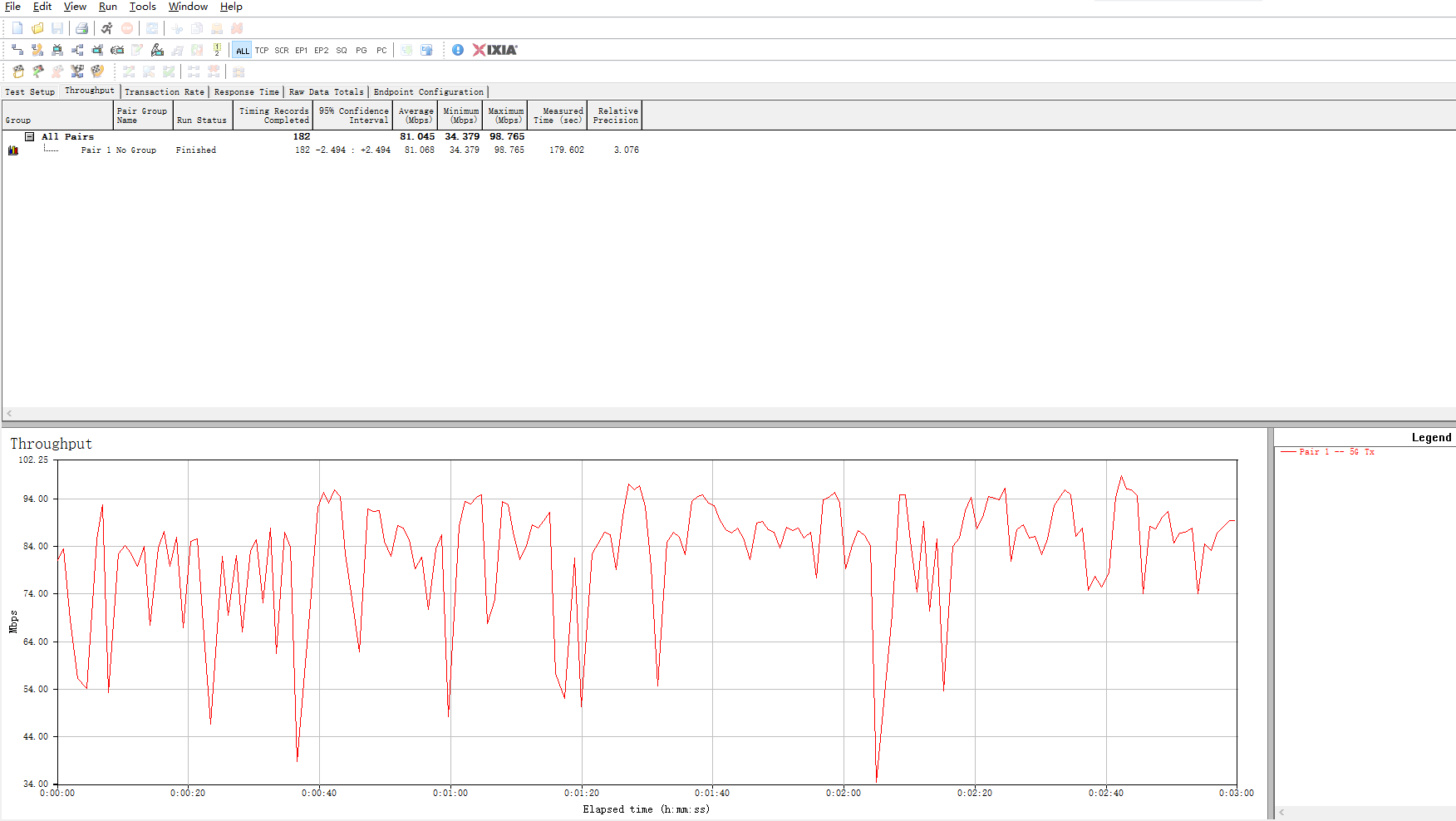
3.5.15 实例15 5G wifi接收
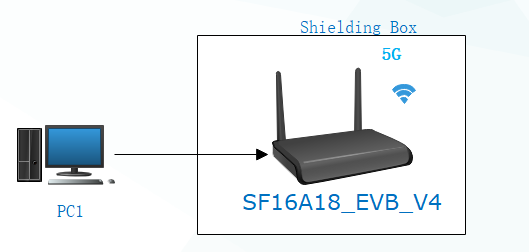
测试步骤:
(1) PC连接5Gwifi,路由连接串口工具。
(2)打开IxChariot软件,输入PC和路由的IP地址。
(3)点击Run进行测试,路由串口界面输入top命令获取CPU占比。如下图所示,测试结果:108.161Mbps
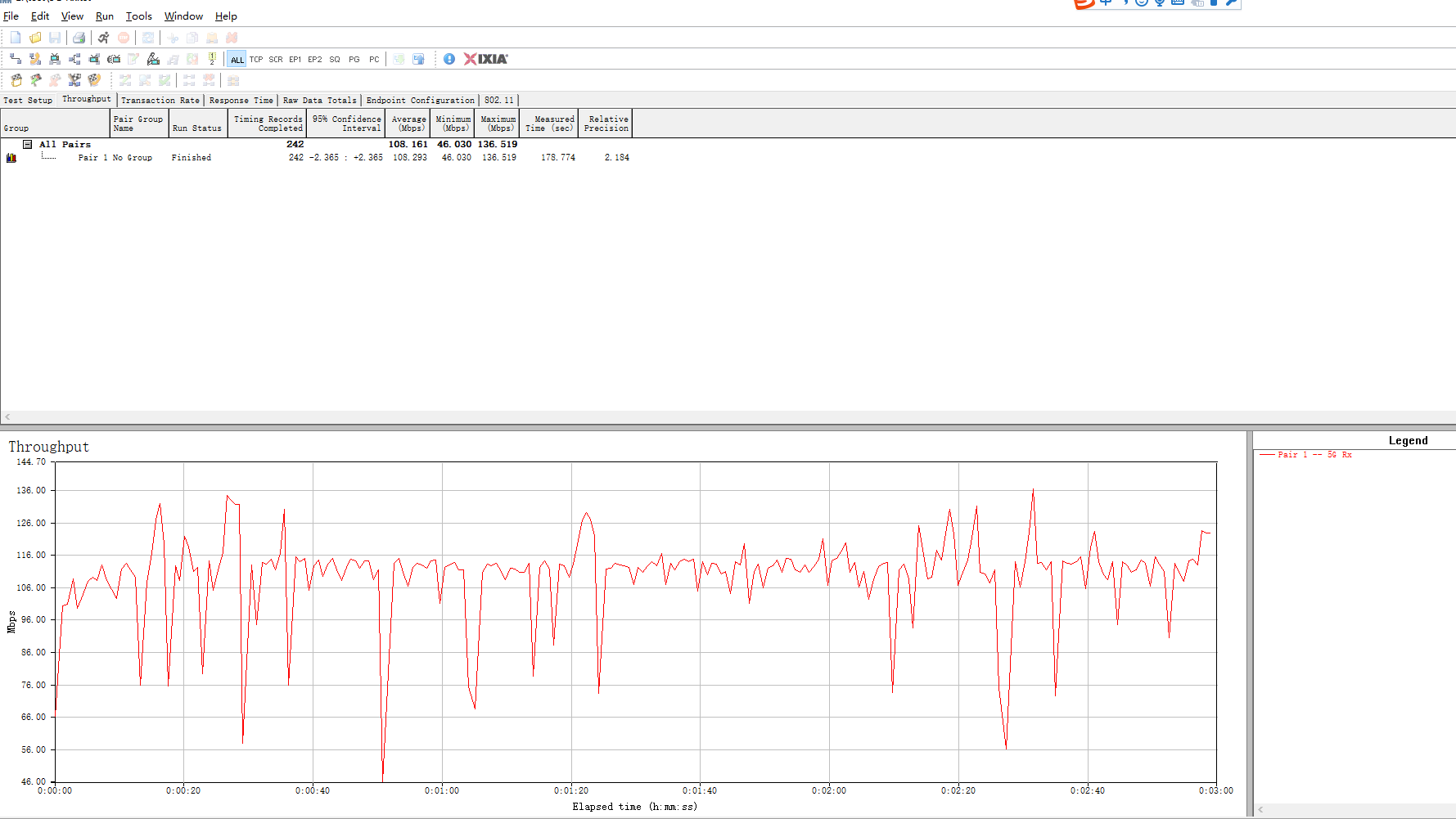
4 Iperf软件
4.1 Iperf简介
Iperf是由NLANRDAST开发作为一个现代的替代测量最大TCP和UDP带宽性能。iperf可以调整各种参数和UDP特性。iperf报告带宽,时延抖动,数据包丢失。是一个TCP/IP和UDP/IP的性能测量工具,能够提供网络吞吐率信息,以及震动、丢包率、最大段和最大传输单元大小等统计信息;从而能够帮助我们测试网络性能,定位网络问题。
4.2 Iperf软件下载
iperf 软件下载地址
链接:https://pan.baidu.com/s/14JIFue9ct6NVa6Hd1lu21g
提取码:3snr
4.3 Iperf软件常用参数说明
-s 以server模式启动,如:iperf -s
-c host以client模式启动,host是server端地址,如:iperf -c 222.35.11.23
通用参数 -i 以秒为单位显示报告间隔,如:iperf -c 192.168.5.1 -i 2
-l 缓冲区大小,默认是8KB, 如:iperf -c 192.168.5.1 -l 16
-p 指定服务器端使用的端口或客户端所连接的端口,如:iperf -s -p 9999; iperf -c 192.168.5.1 -p 9999
-u 使用udp协议
-w 指定TCP窗口大小,默认是8KB
Client端专用参数
-d 同时进行双向传输测试
-t 测试时间,默认10秒, 如:iperf -c 192.168.5.1 -t 5
4.4 Iperf软件使用
4.4.1 实例1 以太网发射
测试拓扑图:
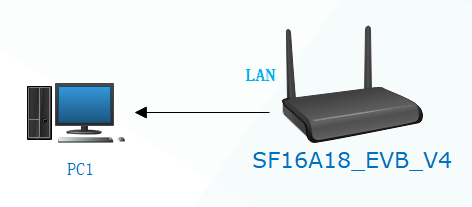
测试步骤:
(1)PC以太网连接路由,PC装有IPerf,路由连接串口工具
(2)PC作为Server端,打开终端进到iperf软件所在目录下。路由作为Client端.
(3)参数说明如下:
- TCP测试参数说明:
- Server端参数是“iperf –s –i 1 -w 2M”;
- Client端参数是“iperf –c Server端IP -i 1 –t 120 -w 2M ”
- (窗口大小设为2M,双向加-d)
- UDP测试参数说明:
- Server端参数是“iperf -s –u –i 1 ”;
- Client端参数是“iperf –c –u Server端IP -i 1 –t 120 –b 200M ”
- (带宽大小设为200M,双向加-d)
(4)测试结果:95.7Mbps
4.4.2 实例2 以太网接收
测试拓扑图:
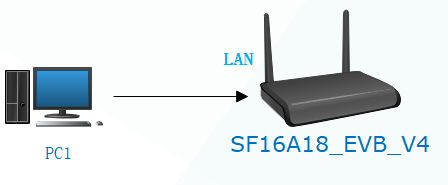
测试步骤:
(1)PC以太网连接路由,PC装有IPerf,路由连接串口工具。
(2)PC作为Client端,打开终端进到iperf软件所在目录下,路由作为Server端
(3)参数说明如下:
- TCP测试参数说明:
- Server端参数是“iperf –s –i 1 -w 2M”;
- Client端参数是“iperf –c Server端IP -i 1 –t 120 -w 2M ”
- (窗口大小设为2M)
- UDP测试参数说明:
- Server端参数是“iperf -s –u –i 1 ”;
- Client端参数是“iperf –c –u Server端IP -i 1 –t 120 –b 200M ”
- (带宽大小设为200M)
(4)测试结果:95.7Mbps。
4.4.3 实例3 以太网双向
测试拓扑图:
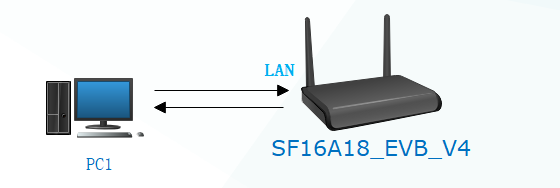
测试步骤:
(1)PC以太网连接路由,PC装有IPerf,路由连接串口工具。
(2)PC端打开终端进到iperf软件所在目录下。
(3)参数说明如下:
- TCP测试参数说明:
- PC端参数是“iperf –s –i 1 -w 2M”;
- 路由器参数是“iperf –c PC的IP -i 1 –t 120 -w 2M -d”
- (窗口大小设为2M, 双向加-d)
- UDP测试参数说明:
- PC端参数是“iperf -s –u –i 1 ”;
- 路由器参数是“iperf –c –u PC的IP -i 1 –t 120 –b 200M -d”
- (带宽大小设为200M, 双向加-d)
(4)测试结果:Tx 95.1Mbps Rx 65.5Mbps。
4.4.4 实例4 wifi发射
测试拓扑图:

测试步骤:
(1)PC连接路由WIFI,PC上装有Iperf,路由连接串口工具。
(2)PC端打开终端进到iperf软件所在目录下。
(3)参数说明如下
- TCP测试参数说明:
- Server端参数是“iperf -s –l 32k”;
- Client端参数是“iperf –c Server端IP -i 1 –t 120 –l 32k –P 2 ” ;
- (多线程加-P xxx,双向加-d) (-l xxx代表数据长度)
- UDP测试参数说明:
- Server端参数是“iperf -s –u –l 32k”;
- Client端参数是“iperf –c –u Server端IP -i 1 –t 120 –b 300M –l 32k –P 2” ;
- (多线程加-P xxx,带宽大小设为300M,双向加-d) (-l xxx代表数据长度)
(4)测试结果:2.4G 84.6Mbps , 5G 150 Mbps。
4.4.5 实例5 wifi接收
测试拓扑图:
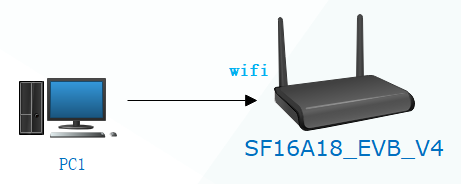
测试步骤:
(1)PC连接路由WIFI,PC上装有Iperf,路由连接串口工具。
(2)PC端打开终端进到iperf软件所在目录下。
(3)参数说明如下
- TCP测试参数说明:
- Server端参数是“iperf -s –l 32k”;
- Client端参数是“iperf –c Server端IP -i 1 –t 120 –l 32k –P 2 ” ;
- (多线程加-P xxx,双向加-d) (-l xxx代表数据长度)
- UDP测试参数说明:
- 服务器参数是“iperf -s –u –l 32k”;
- 客户端参数是“iperf –c –u Server端IP -i 1 –t 120 –b 300M –l 32k –P 2” ;
- (多线程加-P xxx,带宽大小设为300M,双向加-d) (-l xxx代表数据长度)
(4)测试结果:2.4G 89.7 Mbps , 5G 140Mbps。
4.4.6 实例6 WIFI双向
测试拓扑图:
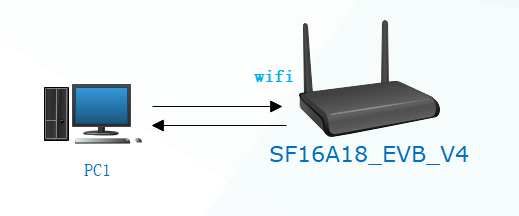
(1)PC连接路由wifi 2.4G或5G,PC上装有Iperf,路由连接串口工具。
(2)PC端打开终端进到iperf软件所在目录下。
(3)参数说明如下
- TCP测试参数说明:
- PC端参数是“iperf -s –l 32k”;
- 路由端参数是“iperf –c PC端IP -i 1 –t 120 –l 32k –d ” ;
- (多线程加-P xxx,双向加-d) (-l xxx代表数据长度)
- UDP测试参数说明:
- PC端参数是“iperf -s –u –l 32k”;
- 路由端参数是“iperf –u –c PC端IP -i 1 –t 120 –b 300M –l 32k –d” ;
- (多线程加-P xxx,带宽大小设为300M,双向加-d) (-l xxx代表数据长度)
(4)测试结果:2.4G Tx 83Mbps, Rx 85.8Mbps;5G Tx 73Mbps, Rx 122Mbps。
5 附注
5.1 WinSCP安装
WinSCP 是一个 Windows 环境下使用的 SSH 的开源图形化 SFTP 客户端。同时支持 SCP 协议。它的主要功能是在本地与远程计算机间安全地复制文件,并且可以直接编辑文件。
可在官网上进行下载,官网地址:https://winscp.net/eng/docs/lang:chs。安装过程中一路点击“下一步”即可。
打开桌面winSCP快捷图标进行设置,将文件协议修改为SCP,输入路由的地址( 默认是192.168.4.1 )及用户名和密码( 用户名和密码均为admin )。如图所示。
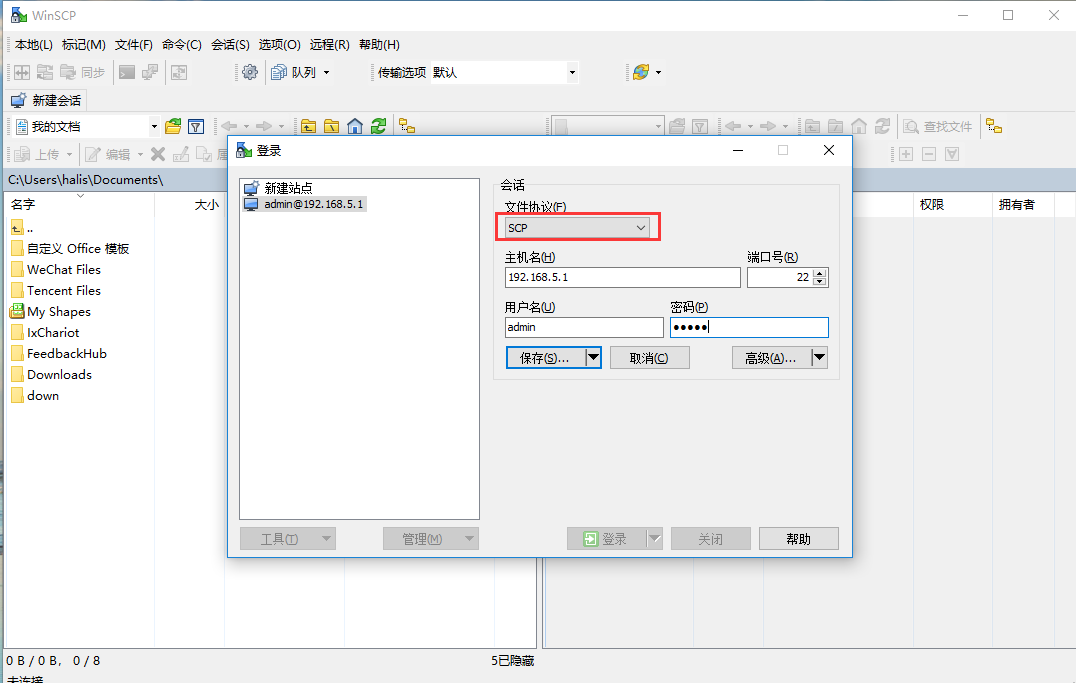
设置后点击保存,再点击登录,弹出如图33对话框,查看即将连接的站点名称是否正确的,点击确认。再输入密码( admin ),点击“确认”,如下图。
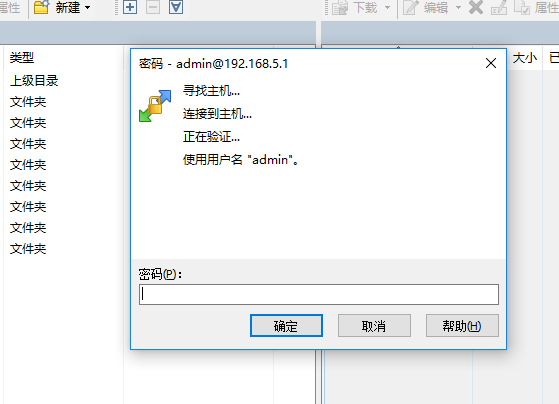
登录完成后,将 pelinux_mipsle_720 (选中文件右击点击上传即可)上传至路由的路径下。上传路径最好选择根目录下,便于后续操作。
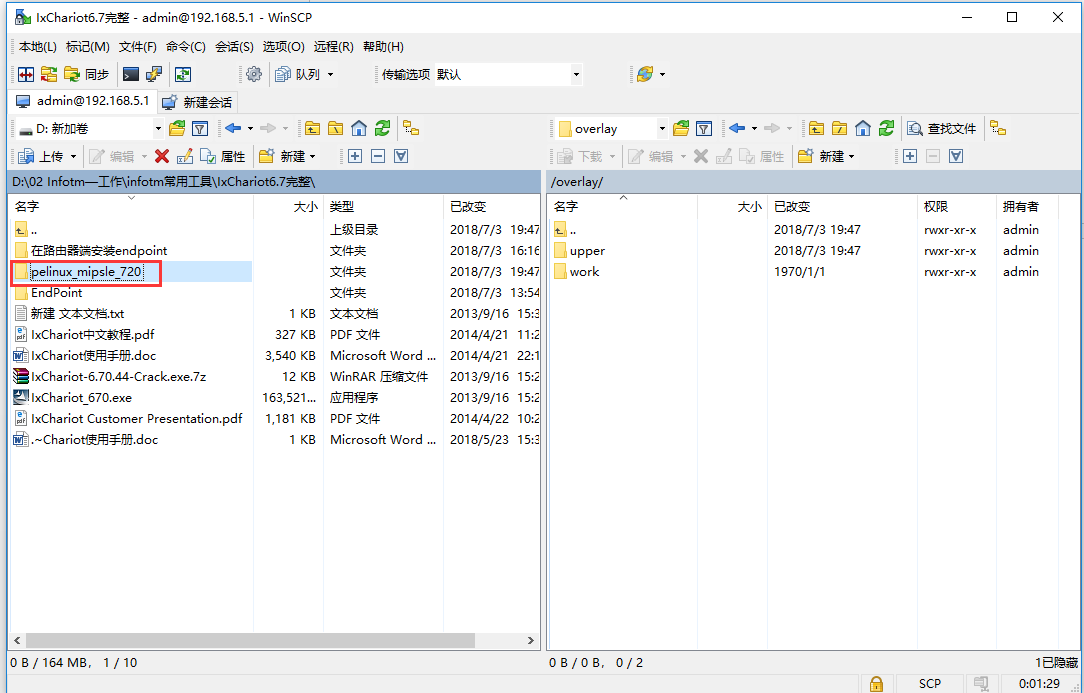
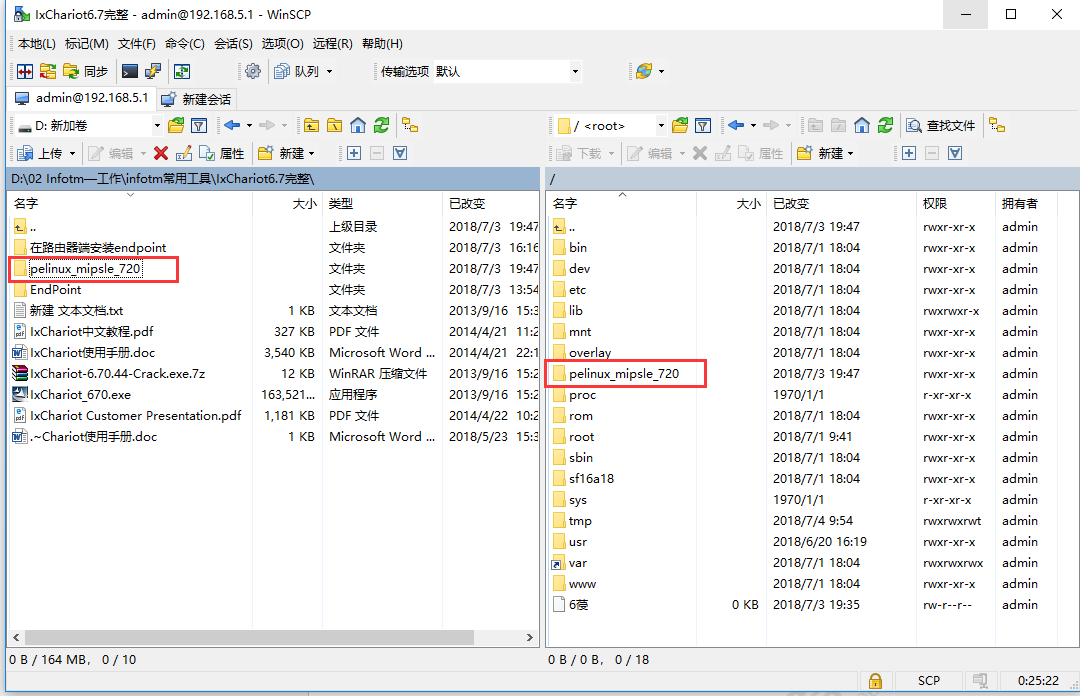
文档信息
- 本文作者:Phoenix
- 本文链接:https://siflower.github.io/2020/11/30/siflower_throughput_guide/
- 版权声明:自由转载-非商用-非衍生-保持署名(创意共享3.0许可证)