虚拟机安装及编译环境配置手册
虚拟机软件下载安装
虚拟机软件安装
下载
点击上述虚拟机下载链接,下载虚拟机安装包,这里推荐的是VMware虚拟机
选择产品列表VMware Workstation Pro
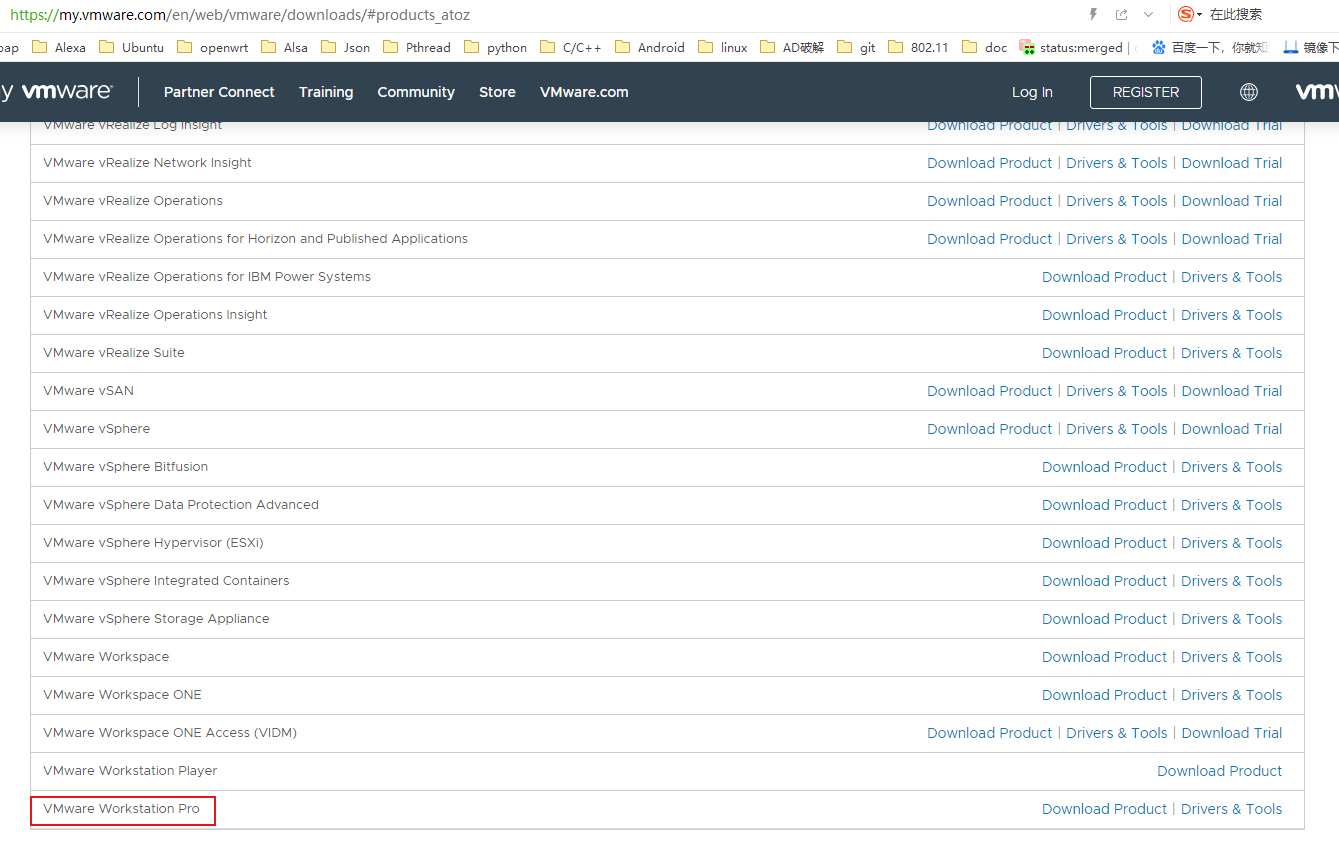
选择产品后跳转点击GO to download
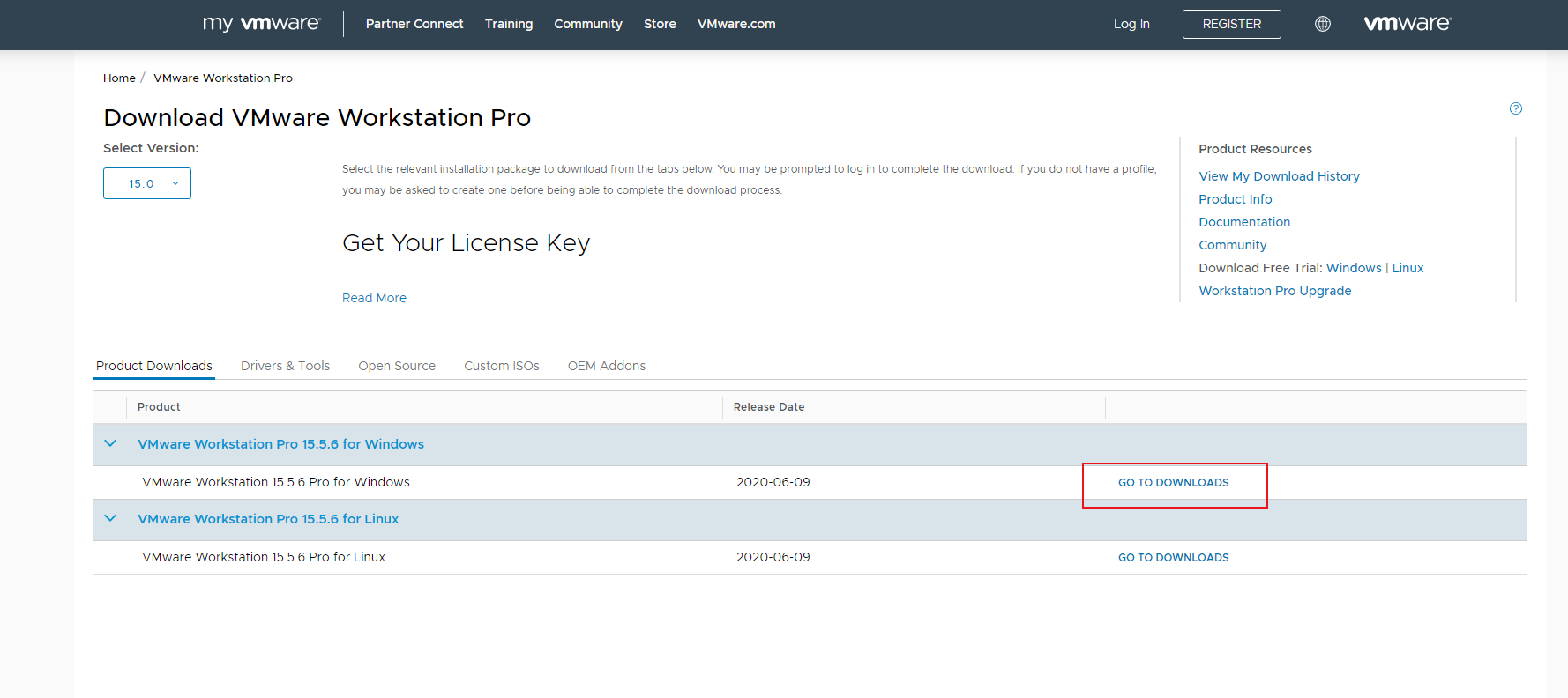
选择download now ,本文选择15.5.6版本 这里需要登陆,请自行注册账号登陆进入下载页面
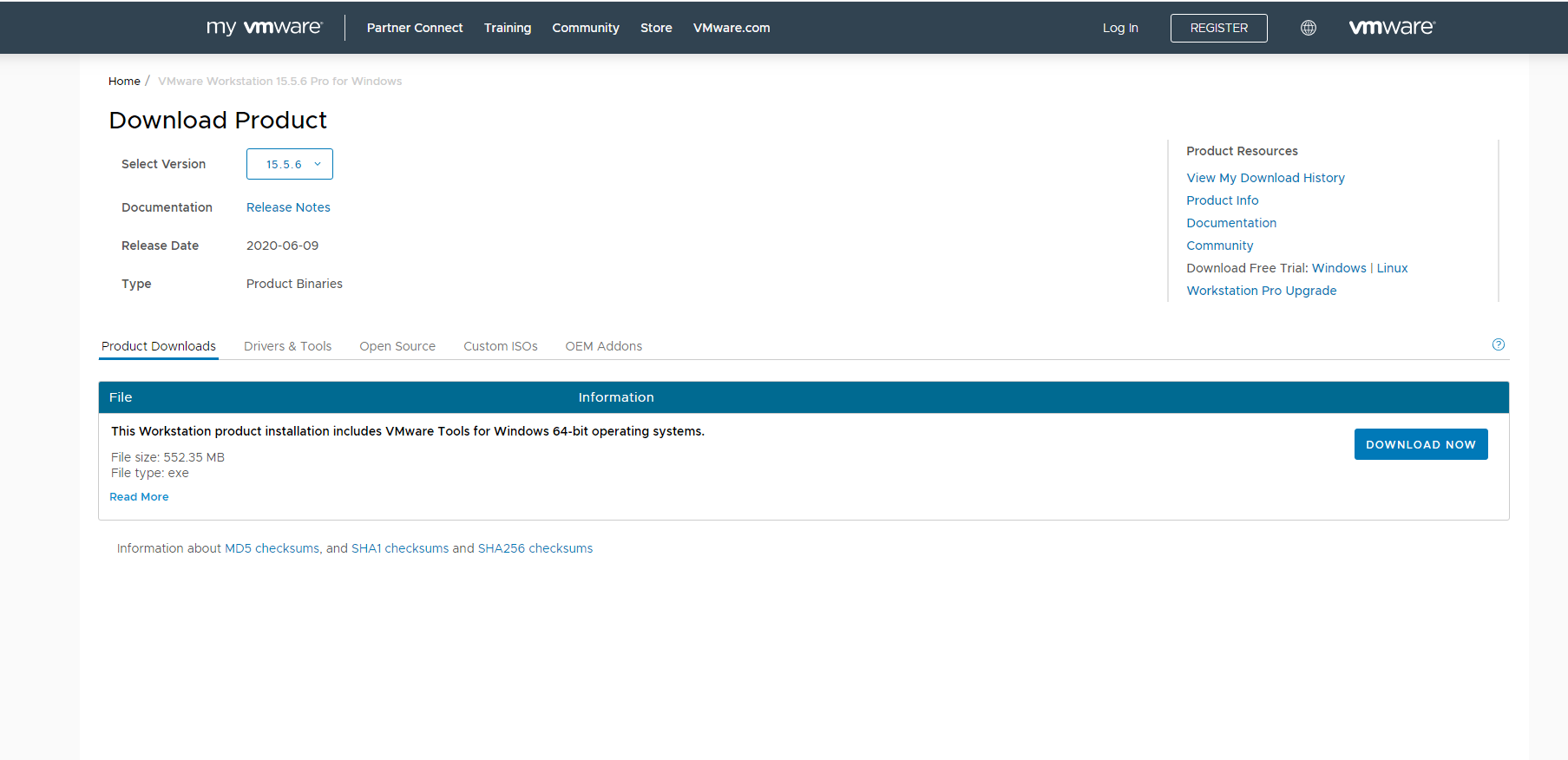
开始下载
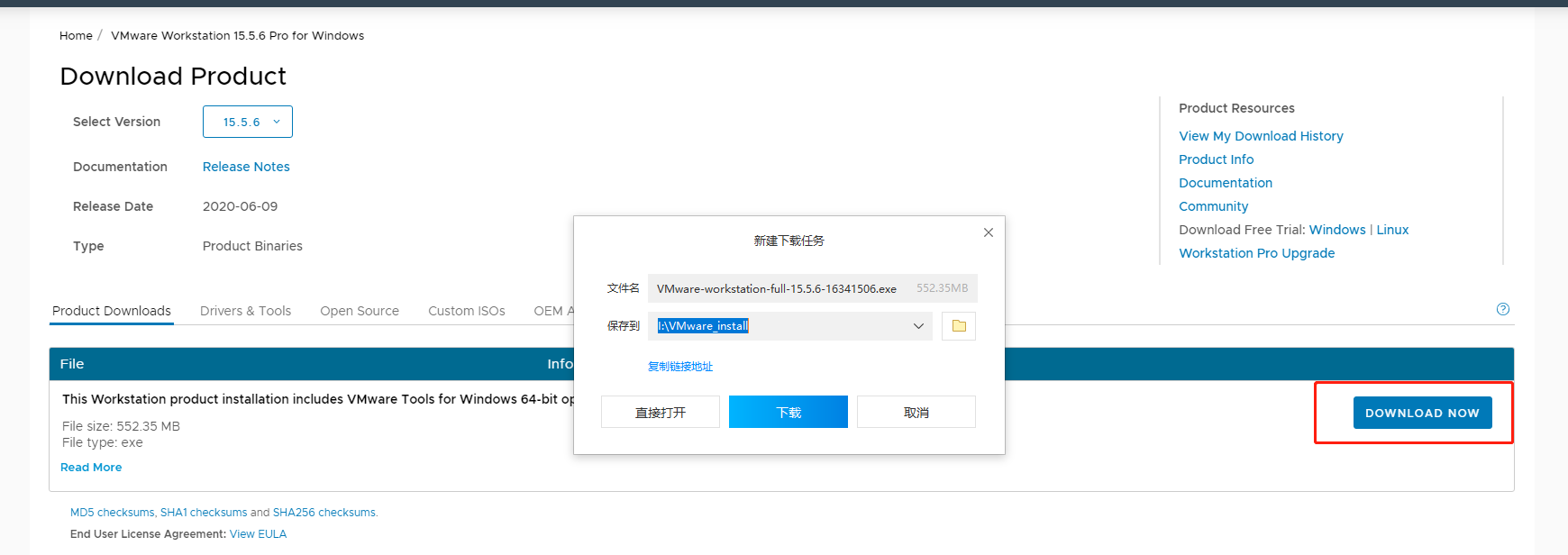
安装
双击下载好的安装包,我这里以15.0版本为例
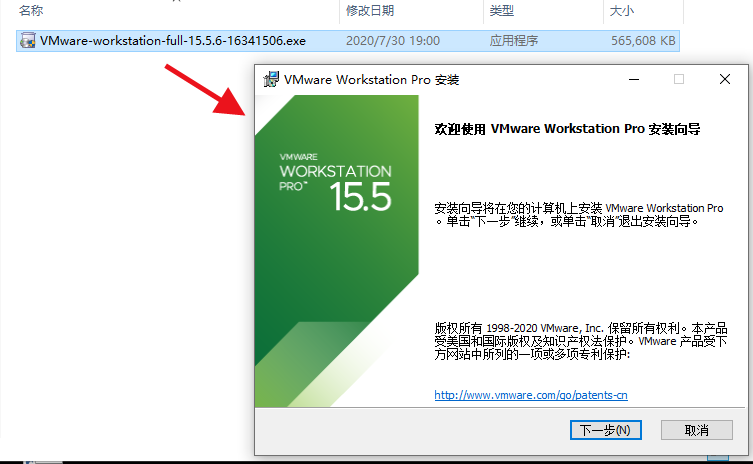
选择安装位置,默认选择C盘,建议单独使用一个空闲较大的盘安装
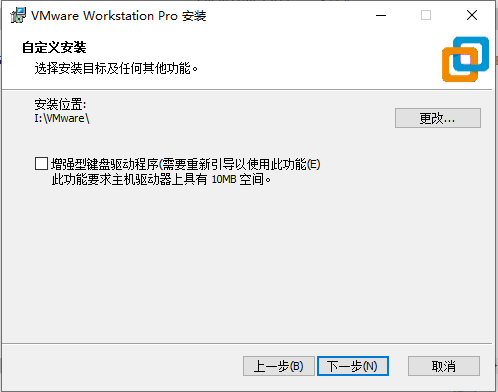
开始安装
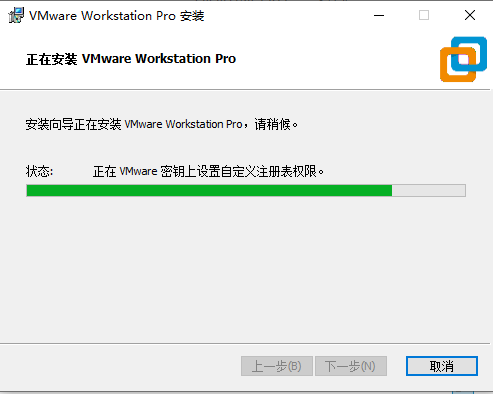
安装完成
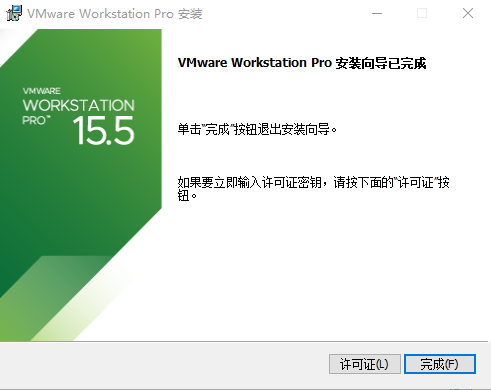
新建虚拟机及ubuntu安装
如果想要从头开始新建虚拟机和安装一遍Ubuntu,请参考下文步骤新建虚拟机,在虚拟机中安装Ubuntu
下载ubuntu版本
点击ubuntu下载,进入官网下载相应的ubuntu-desktop版本
提前将ubuntu版本iso下载好,后续新建虚拟机时会用到
为了更顺利的进行开发,我们推荐使用ubuntu作为默认的编译环境,ubuntu14.04、ubuntu16.04都是经过详细测试的操作系统版本,使用其它系统版本ubuntu可能会带来其它的编译问题
VMware新建虚拟机
按照正常步骤按照安装好虚拟机。
虚拟机安装ubuntu
运行虚拟机,进入安装界面,选择简体中文,安装ubuntu
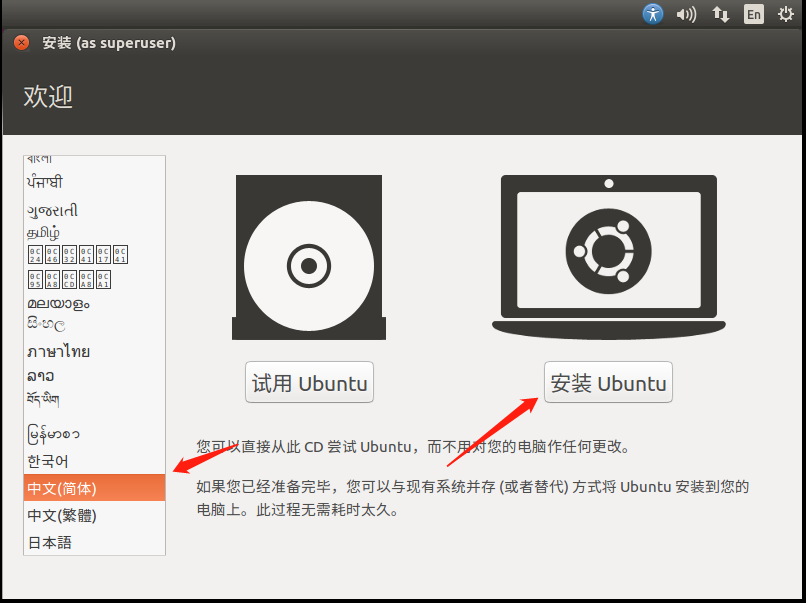
选择安装ubuntu时下载更新
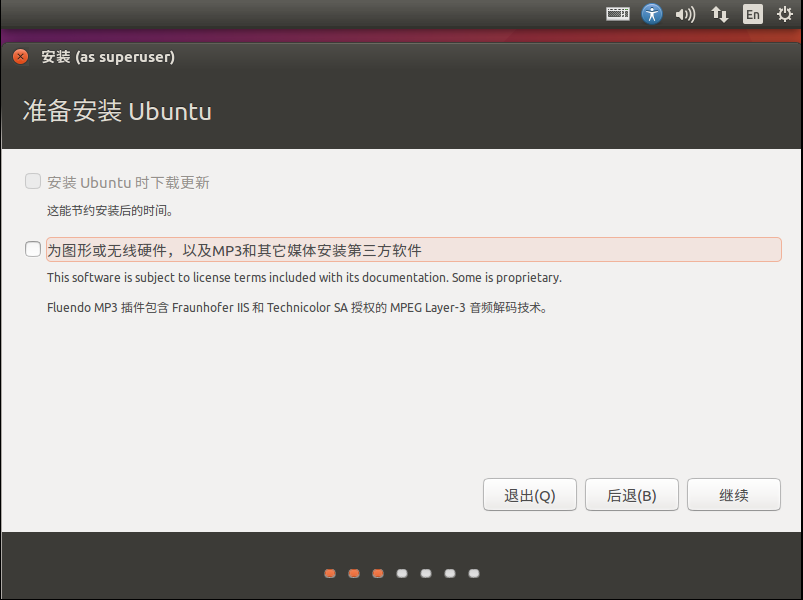
选择清除整个磁盘并安装ubuntu
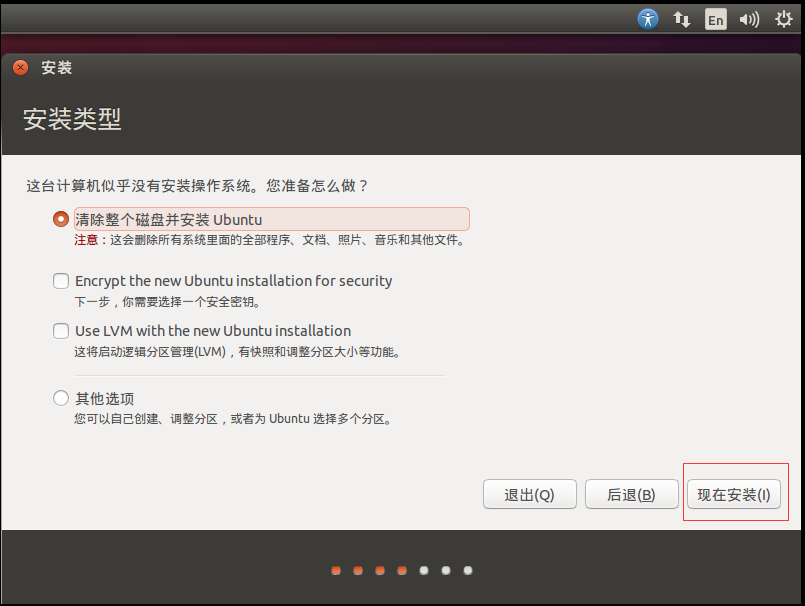
选择继续
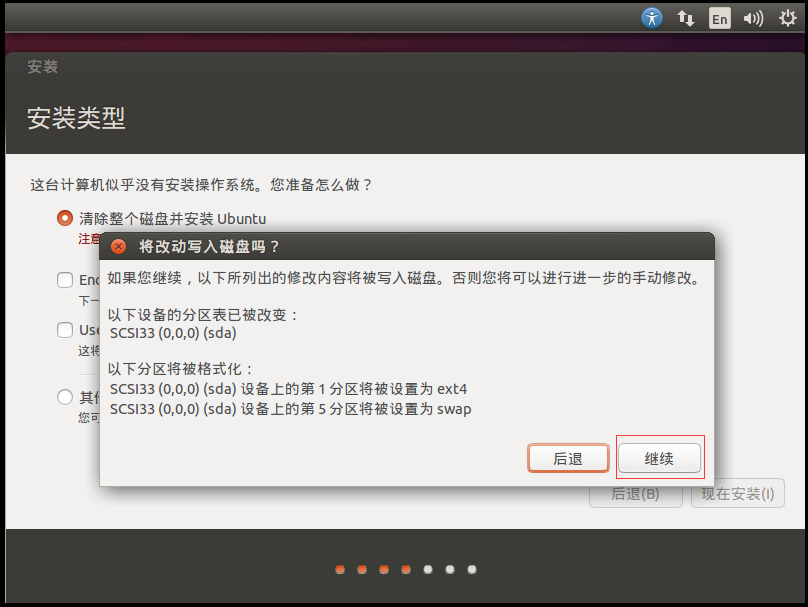
选择上海
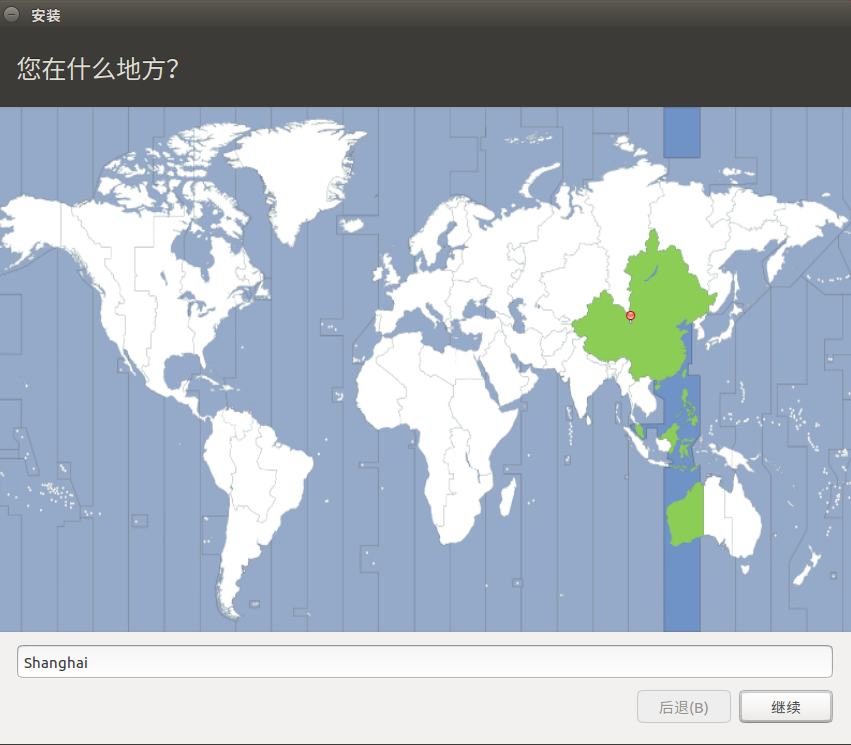
键盘选择
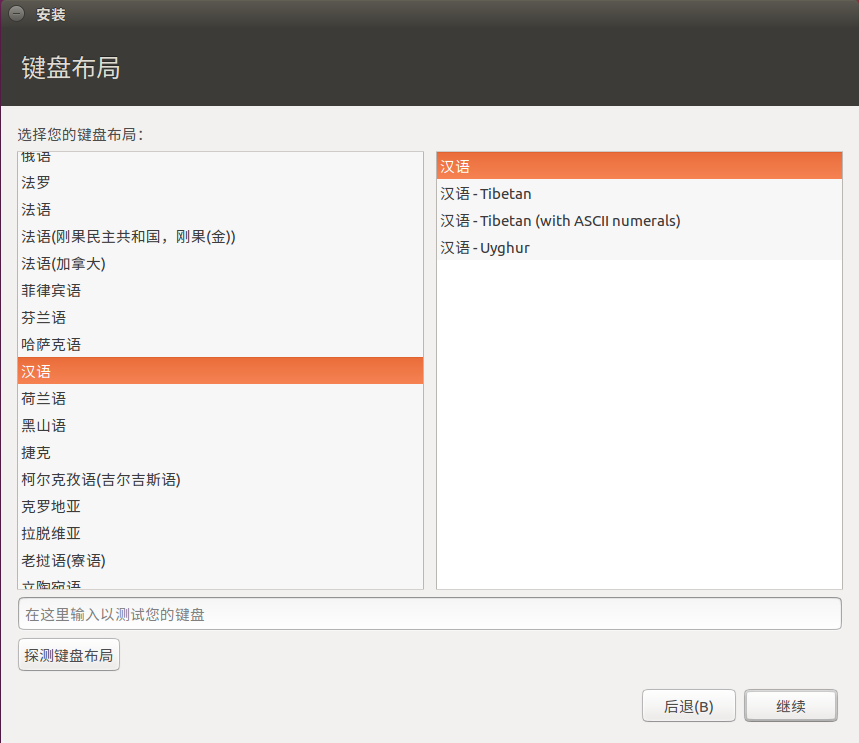
输入用户信息
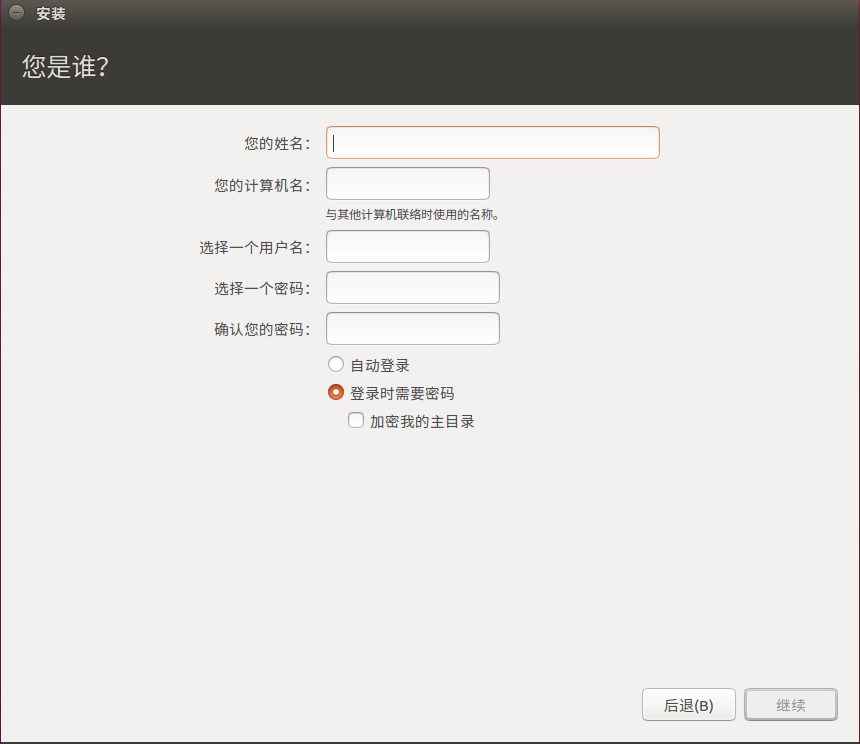
开始安装
需要一点时间安装,请耐心等待
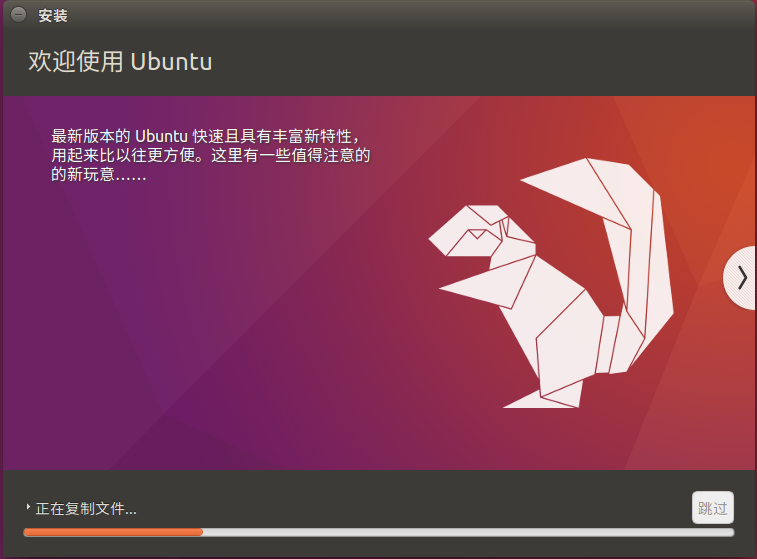
安装完成,会提示重启,点击重启
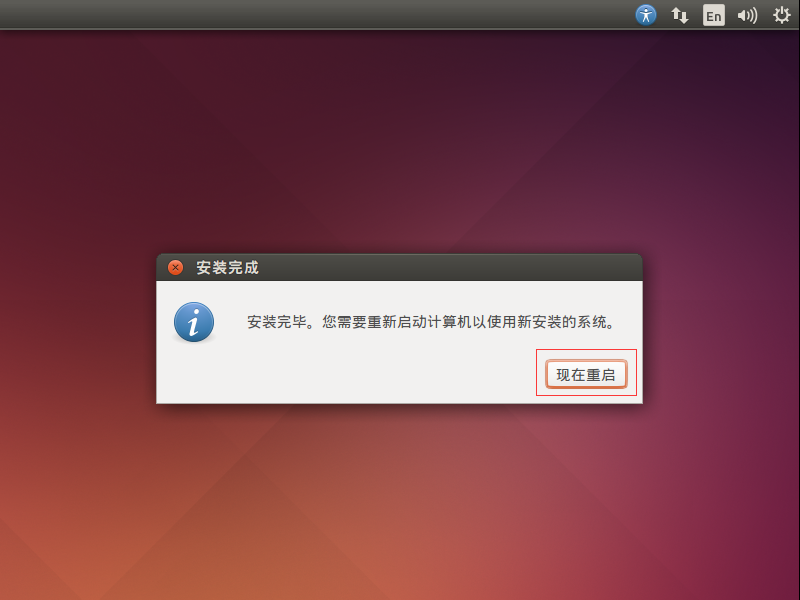
等待重启完成后进入桌面
第一次进入可能桌面会是这种较小的尺寸,打开终端
输入 xrandr -s 1920x1440可以暂时调节尺寸为全屏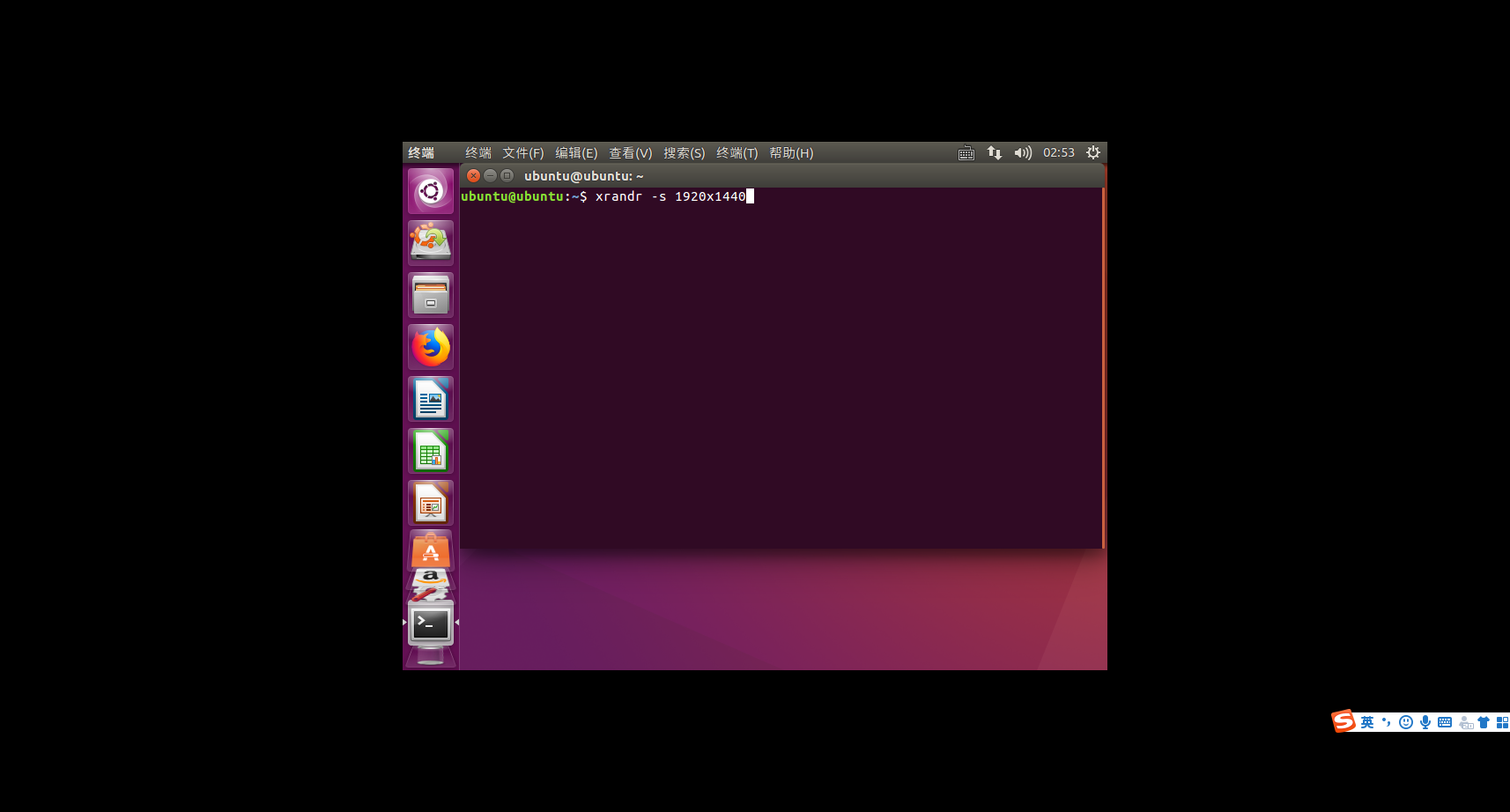
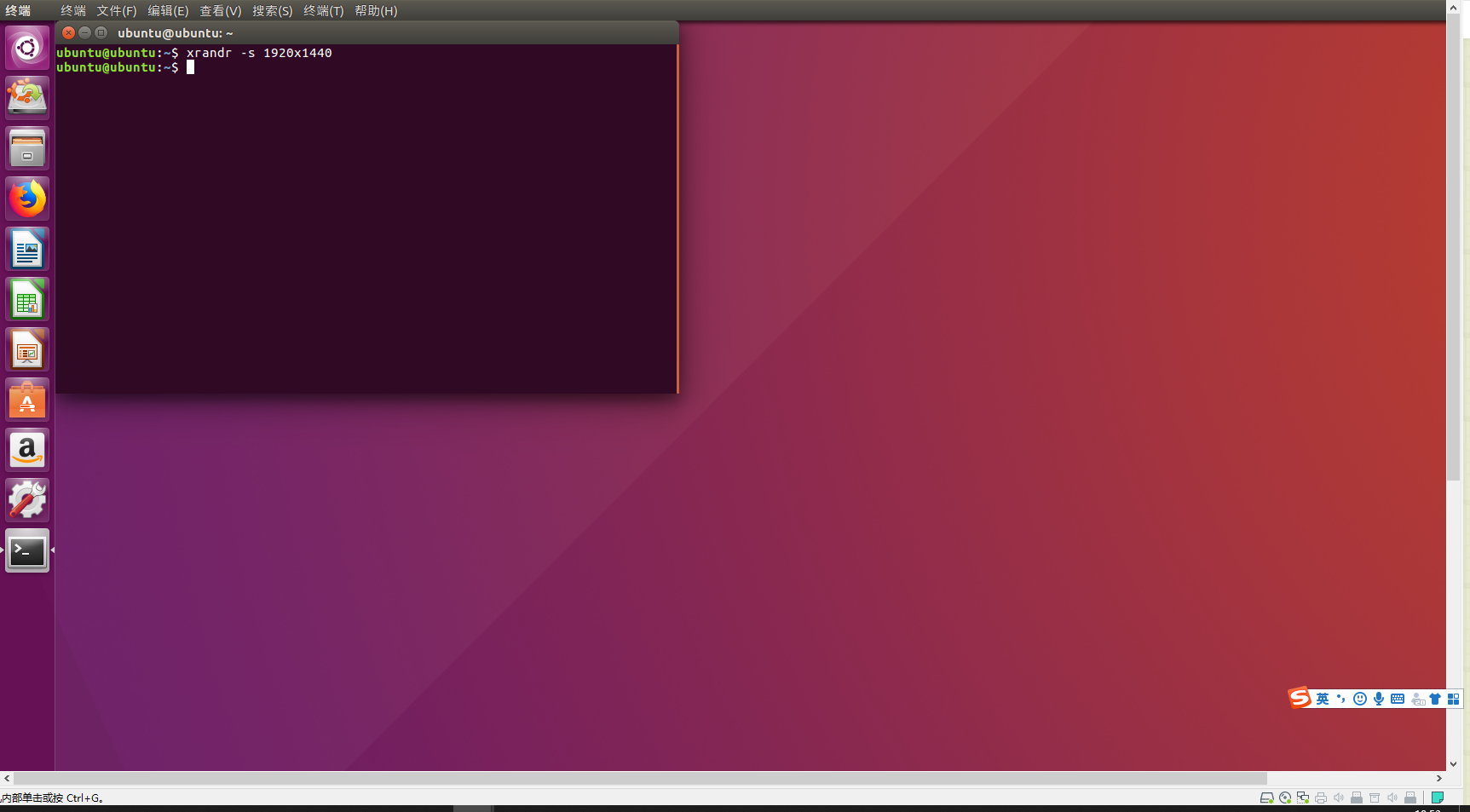
注意:这个指令关机后在开机会失效,每次开机需要重新输入设置
如果想要每次进来默认全屏,需要安装vmware tool进行设置
请参考vmware_ubuntunc全屏调节
ubuntu编译环境设置
更新软件列表
sudo apt-get update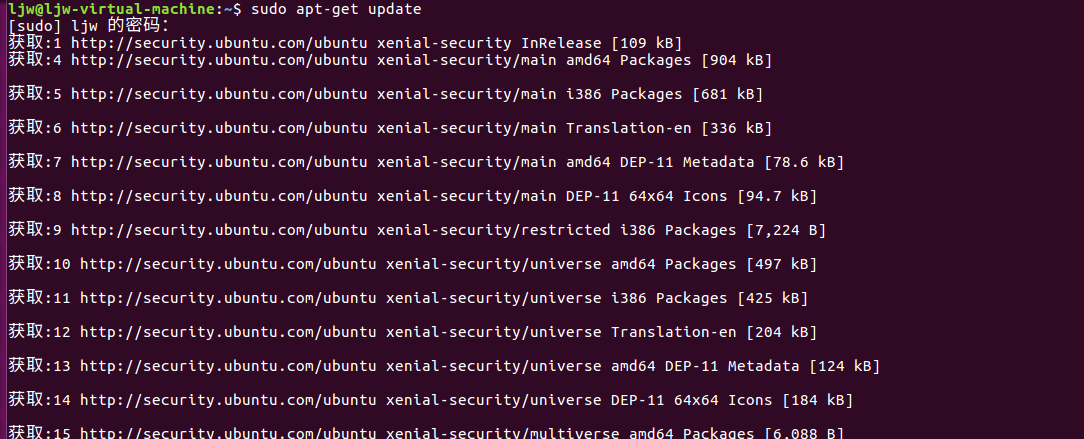
更新完成如下图
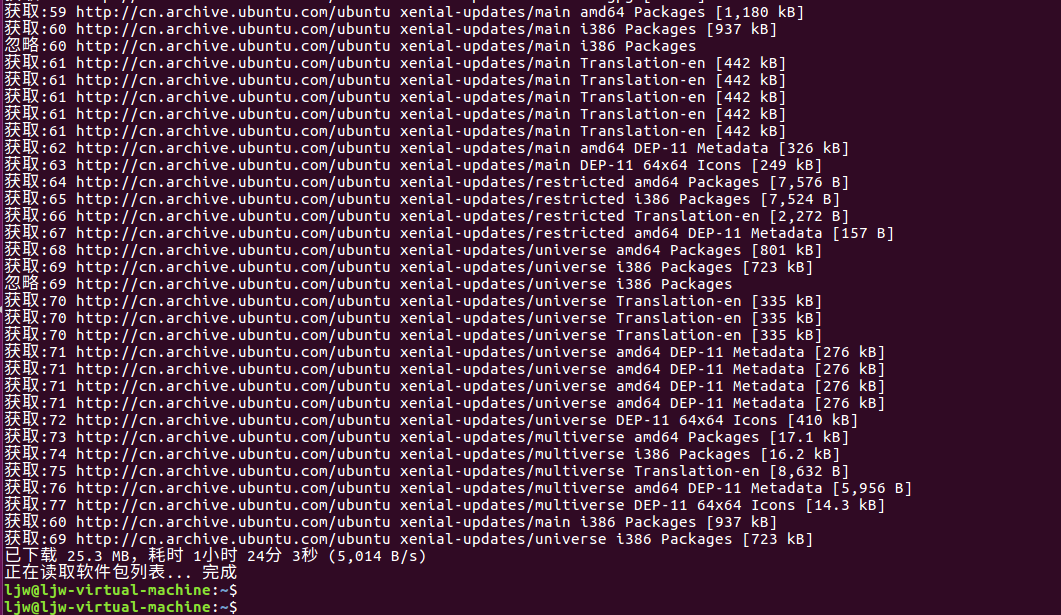
安装编译需要的组件
sudo apt-get install git-core build-essential libssl-dev libncurses5-dev unzip gawk zlib1g-dev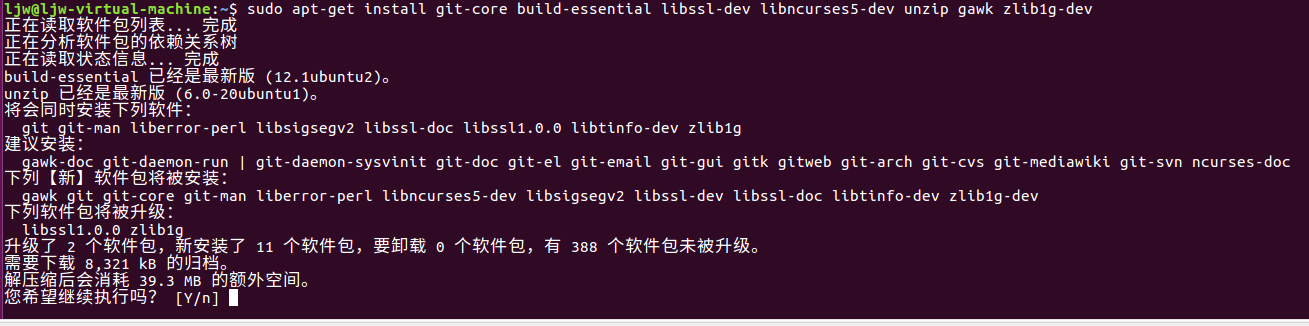
安装完成如下图
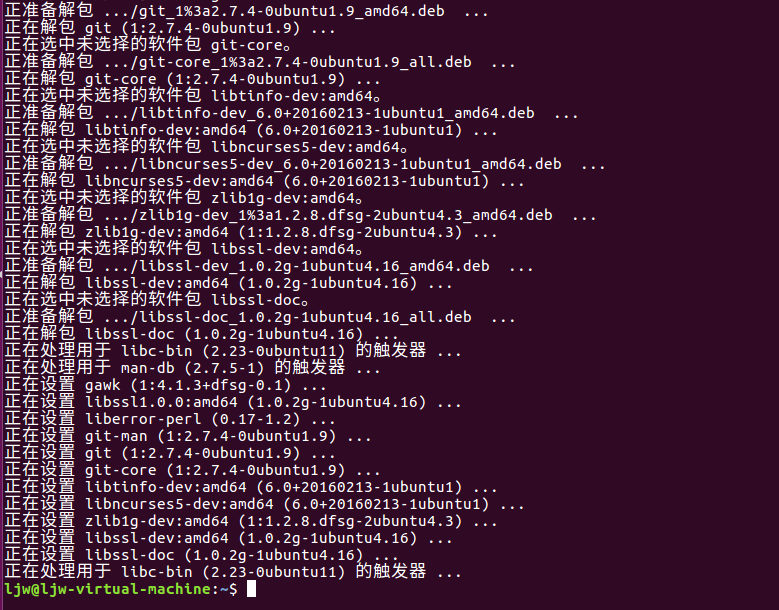
详细参考openwrt官网编译推荐
安装svn和mercurial
sudo apt-get install subversion mercurial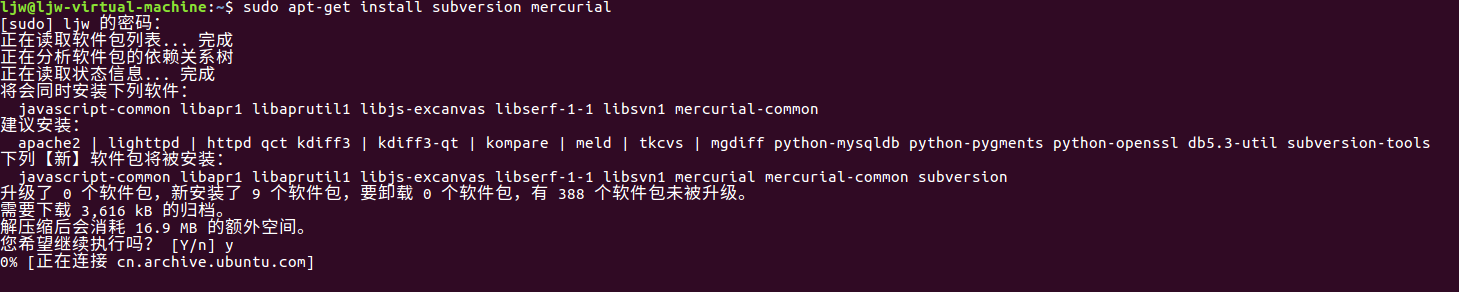
安装git,设置git账户


下载源码
参考快速入门手册获取下载链接,使用git clone下载源码

由于github服务器的问题,下载时间可能较长,请耐心等待下载完成
下图表示下载完成

编译源码
进入openwrt源码目录,第一次编译必须使用脚本编译SDK已有的项目
- 开始编译

- 编译成功如下图所示,并且会在同级目录生成一个bin文件
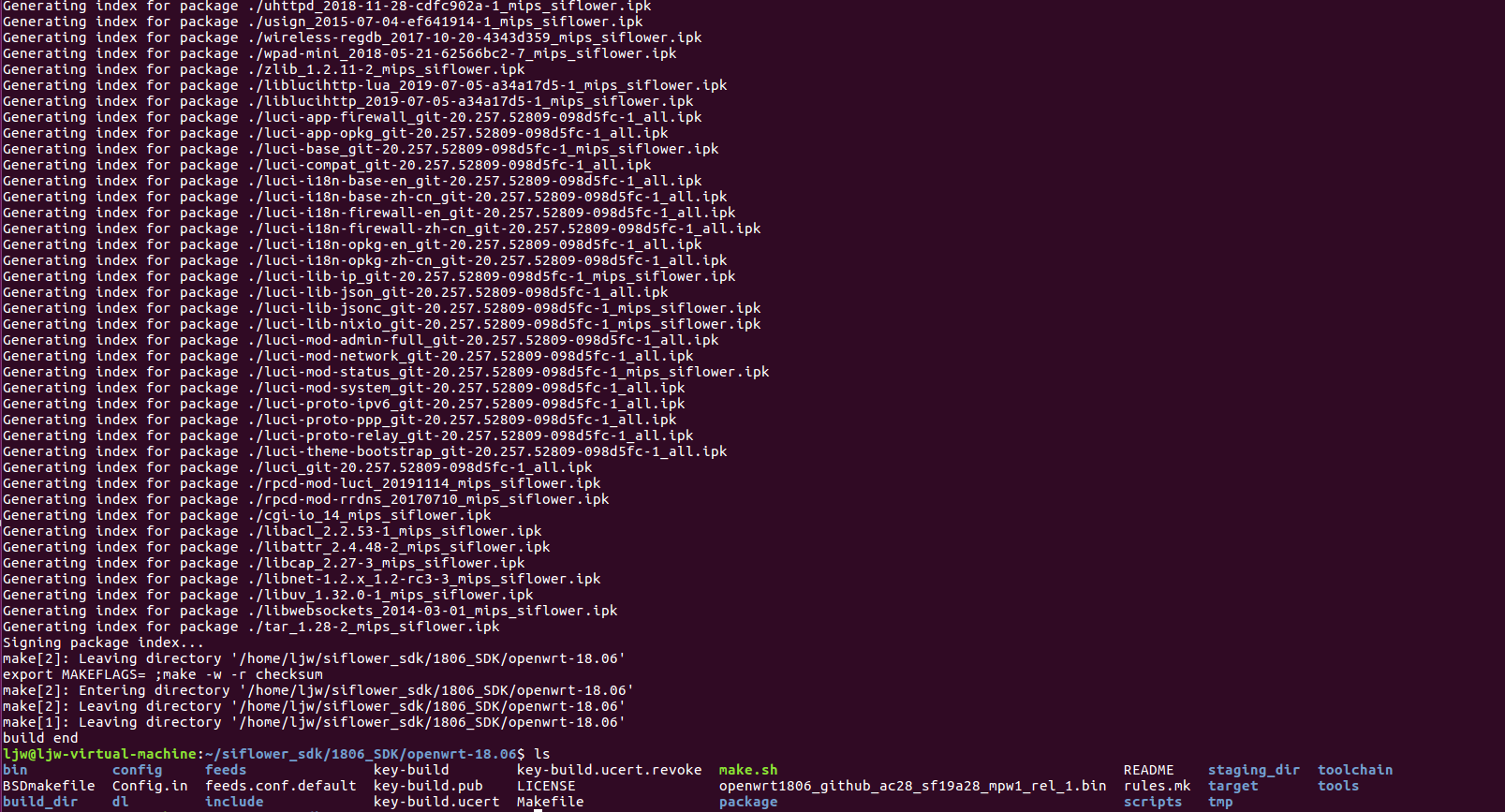
vim设置
使用以下指令打开vimrc文件,参考vim配置进行配置
sudo vi /etc/vim/vimrc
至此虚拟机安装、ubuntu设置以及siflower编译环境搭建结束,后续可以在此环境进行siflower平台功能修改和开发
FAQ
Q:在安装过程中,遇到了如下的错误,如何解决?
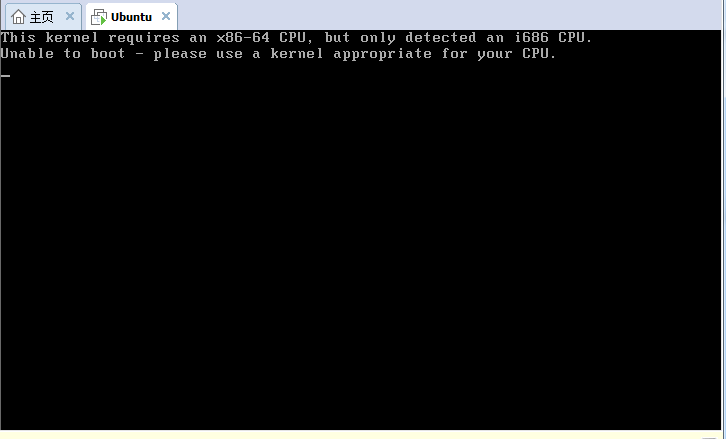
A:在创建虚拟机向导的时候我们如下页面选择了Ubuntu,而不是Ubuntu64,下载的镜像是64位的导致的这个错误 需要重新选择再完成设置
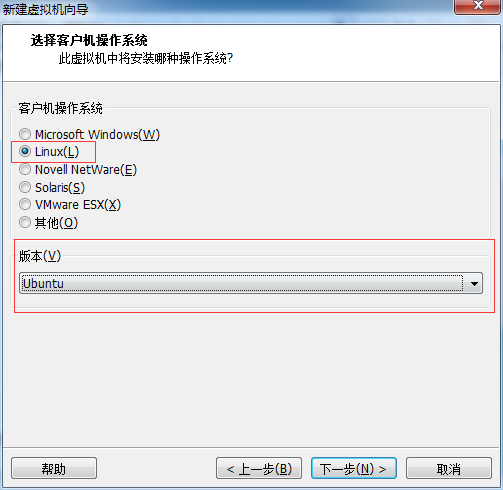
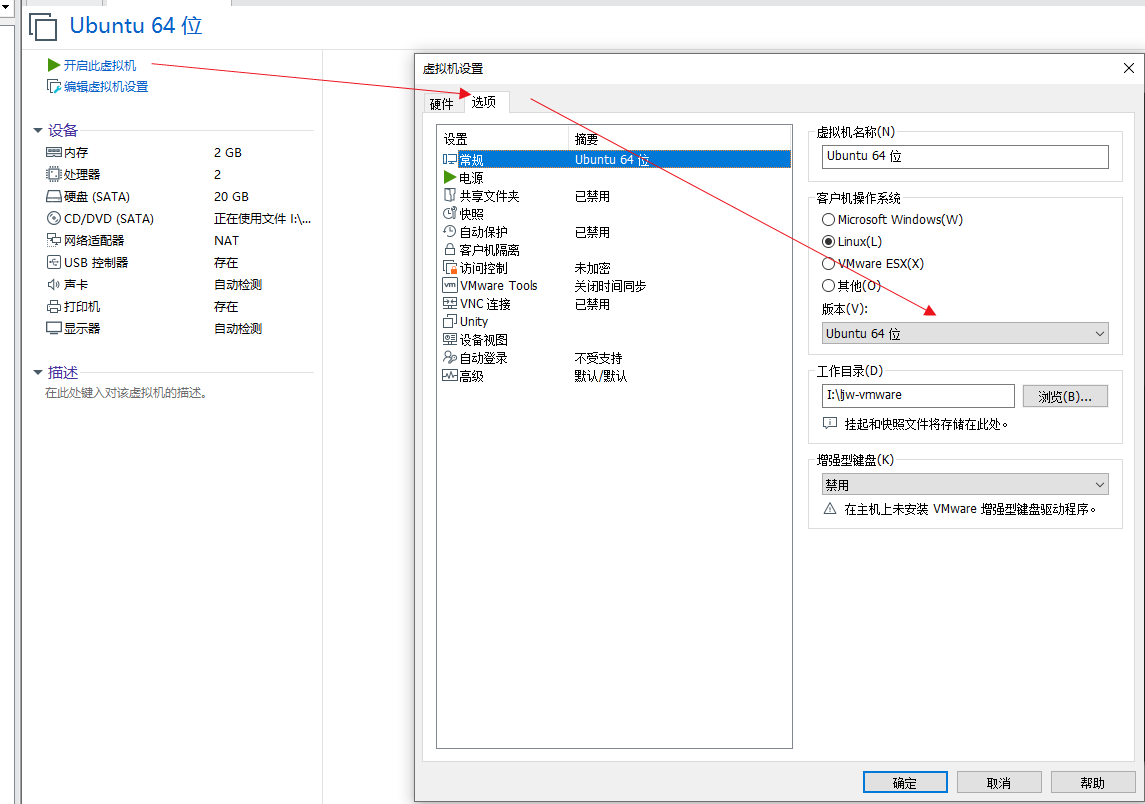
Q:打开虚拟机时,遇到了如下的错误,如何解决?
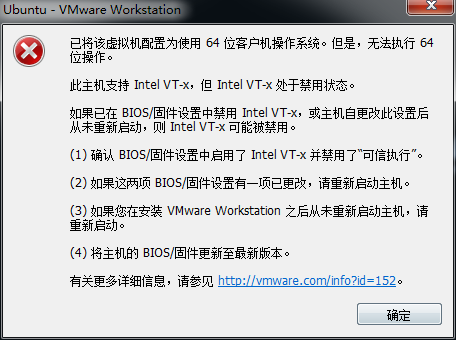
A:这个是因为电脑设置没有支持虚拟化,需要进入bios设置
根据不同电脑主板型号,开机时进入bios,一般在Advanced、Security、BIOS Features、Configuration下面,找到 Intel Virtualization Technology,选择 Enabled,然后保存, 退出即可
文档信息
- 本文作者:Phoenix
- 本文链接:https://siflower.github.io/2020/08/05/ubuntu_install_complile_env_config_guide/
- 版权声明:自由转载-非商用-非衍生-保持署名(创意共享3.0许可证)